
কিভাবে আপনার Vivo Y20S থেকে আপনার কম্পিউটারে ছবি স্থানান্তর করবেন
এই নিবন্ধে, আমরা আপনাকে বিভিন্ন উপায়ে পরিচয় করিয়ে দিতে যাচ্ছি Vivo Y20S থেকে আপনার পিসি বা ম্যাক এ আপনার ছবি স্থানান্তর করুন.
যদিও আমরা ইতিমধ্যে অন্যান্য অধ্যায়ে এই বিষয়ে স্পর্শ করেছি, আমরা এটি গ্রহণ করতে চাই এবং এটি বিস্তারিতভাবে ব্যাখ্যা করতে চাই।
শুরু করার জন্য, সবচেয়ে সহজ উপায় হল ডাউনলোড এবং ব্যবহার করা a ফটো ট্রান্সফার করার জন্য প্লে স্টোর থেকে বিনামূল্যে অ্যাপ। আমরা বিশেষভাবে সুপারিশ করি ফটো স্থানান্তর অ্যাপ্লিকেশন এবং যেকোন জায়গায় পাঠান (ফাইল স্থানান্তর).
পিসিতে ছবি স্থানান্তর করুন
আপনি যদি আপনার Vivo Y20S থেকে আপনার কম্পিউটারে ফটোগুলি স্থানান্তর করতে চান তবে আপনার বেশ কয়েকটি সম্ভাবনা রয়েছে।
ইউএসবি তারের মাধ্যমে
আপনার ছবি স্থানান্তর করার একটি উপায় হল আপনার স্মার্টফোনটিকে আপনার পিসিতে সংযুক্ত করার জন্য একটি USB তারের ব্যবহার করা। এটি যুক্তিযুক্তভাবে সবচেয়ে সহজ পদ্ধতি।

- ইউএসবি কেবল ব্যবহার করে আপনার মোবাইল ফোনটি আপনার পিসিতে সংযুক্ত করুন।
- সংযোগটি এখন স্বীকৃত হবে।
আপনার ডিভাইস Vivo Y20S- এ "ডিভাইস হিসেবে কানেক্ট করুন" ডিসপ্লে প্রদর্শিত হবে।
- এটিতে "ঠিক আছে" ক্লিক করুন।
এর পরে, আপনি "মাল্টিমিডিয়া ডিভাইস (এমটিপি)", "ক্যামেরা (পিটিপি)" এবং "মাল্টিমিডিয়া ডিভাইস (ইউএসবি 3.0)" এর মধ্যে বেছে নিতে পারেন। আপনি যদি একটি ইউএসবি 3.0 ক্যাবল ব্যবহার করেন তবে তৃতীয় বিকল্পটি নির্বাচন করুন, অন্যথায় প্রথমটি টিপুন।
- আপনার ফোনের ফোল্ডারটি এখন নিজে থেকেই খোলা উচিত, যদি তা না হয়, প্রথমে আপনার কম্পিউটারের হার্ডড্রাইভটি ব্রাউজ করে উইন্ডোজ কী ক্লিক করে এটি খুঁজে নিন।
- তারপরে, আপনি আপনার ডিভাইসে সমস্ত ফাইল ফোল্ডার দেখতে পারেন। আপনার Vivo Y20S- এ সংরক্ষিত ছবিগুলি সংরক্ষণ করতে দয়া করে হার্ড ড্রাইভের একটি ফোল্ডার নির্বাচন করুন।
- ডান মাউস বোতামে ক্লিক করে আপনার স্মার্টফোন থেকে সংশ্লিষ্ট ফোল্ডারগুলি সরান এবং যদি আপনি আপনার মোবাইল ফোনে ফটোগুলি রাখতে চান তবে "অনুলিপি"> "আটকান" বা "কাটা"> "আটকান" নির্বাচন করুন ছবিগুলি কেবল আপনার পিসি বা ম্যাকের জন্য।
একটি অ্যাপ্লিকেশন ব্যবহার করে
আপনি যদি চান, আপনি একটি অ্যাপ ব্যবহার করে Vivo Y20S থেকে আপনার ফটো আপনার পিসি বা ম্যাক এ স্থানান্তর করতে পারেন। আমরা বিনামূল্যে সুপারিশ ড্রপবক্স অ্যাপ যা গুগল প্লেতে পাওয়া যায়।
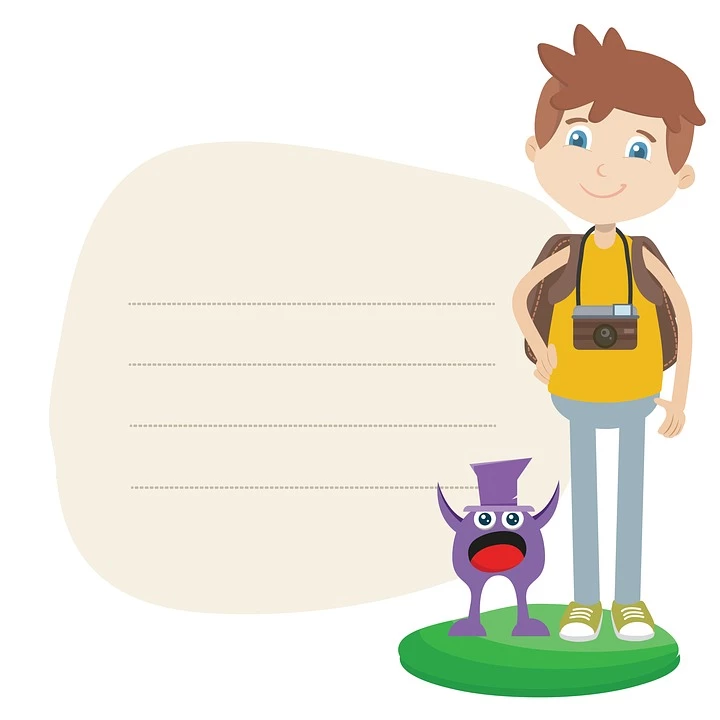
এই অ্যাপ্লিকেশনটি আপনাকে ফাইলগুলি সিঙ্ক, শেয়ার এবং সম্পাদনা করতে দেয়।
তাই আপনি আপনার Vivo Y20S- এ আরও মুক্ত স্থান তৈরি করতে পারেন।
প্রথম ধাপে আপনাকে ড্রপবক্সে ছবিগুলি আপলোড করতে হবে, দ্বিতীয় ধাপে আপনি সেগুলি আপনার পিসিতে স্থানান্তর করতে পারেন। ড্রপবক্সে সাইন ইন করতে, আপনি একটি অ্যাকাউন্ট তৈরি করতে পারেন অথবা আপনার Google অ্যাকাউন্ট দিয়ে সাইন ইন করতে পারেন।
আপনার কাঙ্ক্ষিত ফাইল স্থানান্তর করতে, নীচে বর্ণিত হিসাবে এগিয়ে যান।
- ডাউনলোড ড্রপবক্স আপনার Vivo Y20S এ। তারপর অ্যাপটি ওপেন করুন।
- অ্যাপটিতে আপনি একটি ফোল্ডার খুলতে বা তৈরি করতে পারেন যেখানে আপনি ছবিগুলি সংরক্ষণ করতে চান।
- স্ক্রিনের নীচে আপনি একটি প্লাস চিহ্ন দেখতে পাবেন, এটিতে ক্লিক করুন এবং "ছবি বা ভিডিও আপলোড করুন" নির্বাচন করুন। তারপরে আপনি যে ফাইলগুলি আপলোড করতে চান তাতে আলতো চাপুন।
- পরবর্তী ধাপে, আপনি ফোল্ডার আইকনে আলতো চাপুন যেখানে আপনি ছবিগুলি ডাউনলোড করতে চান তা নির্দেশ করতে হবে।
- "গন্তব্য ফোল্ডার" এবং অবশেষে "ডাউনলোড" এ ক্লিক করুন।
যত তাড়াতাড়ি আপনার ফাইল ড্রপবক্সে আপলোড করা হয়, আপনি নিরাপদে সেগুলি আপনার ফোন থেকে মুছে ফেলতে পারেন। আপনি যদি আপনার পিসি বা ম্যাক থেকে ফটোগুলি অ্যাক্সেস করতে চান তবে আপনি কোনও সমস্যা ছাড়াই সেগুলি অ্যাক্সেস করতে পারেন।
আপনার পিসি থেকে ড্রপবক্সে আপলোড করা ছবিগুলি অ্যাক্সেস করার দুটি উপায় রয়েছে। হয় ডাউনলোড করুন ড্রপবক্স ডেস্কটপ অ্যাপ, আপনার কম্পিউটারে উইন্ডোজ, ম্যাক এবং লিনাক্সের জন্য উপলব্ধ, অথবা লগ ইন করুন ওয়েবসাইট। আপনি যে অ্যাকাউন্টে পূর্বে আপনার ছবি আপলোড করেছেন তাতে লগ ইন করতে ভুলবেন না।
- সংশ্লিষ্ট ফাইলে ডান ক্লিক করে, আপনি এটি নির্বাচন করতে পারেন।
- তারপরে "ডাউনলোড" টিপুন এবং আপনার কম্পিউটারের হার্ড ড্রাইভে একটি অবস্থান নির্বাচন করুন।
সফটওয়্যার ব্যবহার করে
দুটি বিকল্পের পাশাপাশি, আপনার কাছে সর্বদা একটি ক্লাসিক কম্পিউটার প্রোগ্রামের মাধ্যমে কম্পিউটারে ফটো স্থানান্তর করার বিকল্প রয়েছে।
- ডাউনলোড Dr.Fone আপনার পিসিতে সফটওয়্যার এবং পরে এটি খুলুন।
- একটি USB তারের ব্যবহার করে আপনার পিসিতে আপনার Vivo Y20S সংযুক্ত করুন। যত তাড়াতাড়ি ডিভাইসটি সনাক্ত করা হয়, এটি আপনার সফ্টওয়্যারে প্রদর্শিত হয়।
- "ক্যামেরা থেকে পিসিতে ছবি স্থানান্তর করুন" বিকল্পে ক্লিক করুন। উপরের বারে আপনি অন্যান্য জিনিসের মধ্যে "ফটো" বিকল্পটি দেখতে পারেন। এটি নির্বাচন করতে এটি টিপুন।
- তারপর আপনার স্মার্টফোন থেকে সমস্ত ছবি প্রদর্শিত হবে।
আপনি স্থানান্তর করতে চান সবকিছুতে ক্লিক করুন, তারপর "পিসিতে রপ্তানি করুন" ক্লিক করুন।
- নির্দেশাবলী অনুসরণ করুন এবং "ঠিক আছে" দিয়ে নিশ্চিত করুন।
- অবশেষে, প্রোগ্রামটি বন্ধ করুন এবং স্টোরেজ ডিভাইসটি নিরাপদে সরান।
একটি Mac এ ছবি স্থানান্তর করুন
আপনার যদি ম্যাক থাকে তবে কিছু প্রক্রিয়া ভিন্ন হতে পারে, যদিও এর বেশিরভাগই একই।
স্পষ্টতই, ফটোগুলির স্থানান্তর খুব সম্ভব।
ইউএসবি তারের মাধ্যমে
আপনি ইউএসবি কেবল ব্যবহার করে কম্পিউটারে আপনার ছবি স্থানান্তর করতে পারেন। যাইহোক, আপনার প্রয়োজন অ্যান্ড্রয়েড ফাইল ট্রান্সফার প্রোগ্রাম আপনার ফাইল সরাতে।
- প্রথমে, দয়া করে ডাউনলোড করুন অ্যান্ড্রয়েড ফাইল স্থানান্তর আপনার কম্পিউটারে
- ইউএসবি কেবল ব্যবহার করে আপনার Vivo Y20S কে আপনার ম্যাকের সাথে সংযুক্ত করুন। আপনার ফোন নির্দেশ করবে যে একটি সংযোগ স্থাপন করা হয়েছে।
আপনার ফোনে প্রদর্শিত "ক্যামেরা" বিকল্পে ক্লিক করুন।
- আপনার ম্যাক এ অ্যান্ড্রয়েড ফাইল ট্রান্সফার খুলুন। একটি নতুন উইন্ডো খুলবে এবং আপনার স্মার্টফোনে সংরক্ষিত সমস্ত ফাইল প্রদর্শন করবে।
- "কপি"> "পেস্ট" দিয়ে আপনি আপনার পছন্দের একটি ফোল্ডারে আপনার কম্পিউটারে আপনার ফাইল স্থানান্তর করতে পারেন।
অ্যাপ্লিকেশনগুলির মাধ্যমে
এয়ারমোরের মাধ্যমে স্থানান্তর: এই অ্যাপটি আপনাকে আপনার স্মার্টফোনটিকে আপনার কম্পিউটারে ওয়্যারলেসভাবে সংযুক্ত করতে দেয়।
আপনি কেবল ফাইলগুলি স্থানান্তর করতে পারবেন না, ভিডিও স্ট্রিম করতে এবং পরিচিতি এবং নথি পরিচালনা করতে পারবেন।
- বিনামূল্যে ডাউনলোড করুন AirMore আপনার স্মার্টফোনে অ্যাপ্লিকেশন।
- দেখুন এয়ারমোর ওয়েবসাইট আপনার ম্যাক, যেখানে আপনি একটি QR কোড দেখতে পাবেন।
- আপনার Vivo Y20S এ অ্যাপ্লিকেশনটি খুলুন এবং "সংযোগ করতে স্ক্যান করুন" টিপুন। আপনি এখন কিউআর কোড স্ক্যান করতে পারেন।
- একবার লগ ইন করার পরে, "চিত্রগুলি" ট্যাবে ক্লিক করুন, তারপরে "রপ্তানি" নির্বাচন করুন।
- তারপরে আপনি যে সমস্ত ফটো স্থানান্তর করতে চান তা নির্বাচন করতে পারেন।
ড্রপবক্স: আপনি ড্রপবক্স ব্যবহার করে আপনার ফাইলগুলি ম্যাকের কাছে স্থানান্তর করতে পারেন।
- ডাউনলোড ড্রপবক্স আপনার Vivo Y20S এ।
- অ্যাপটি খুলুন এবং আপনার অ্যাকাউন্টে লগ ইন করুন।
তারপর প্লাস চিহ্নটিতে ক্লিক করুন।
- "ফটো আপলোড করুন" বা "ফাইল আপলোড করুন" আলতো চাপুন এবং আপনি যে ছবিগুলি আপলোড করতে চান তা নির্বাচন করুন।
- আপনার অ্যাকাউন্টে সাইন ইন করুন ড্রপবক্স ওয়েবসাইট আপনার ম্যাক থেকে
- আপনি এখন ডাউনলোড করা ফাইলগুলি অ্যাক্সেস করতে পারেন এবং সেগুলি আপনার পছন্দের ফোল্ডারে স্থানান্তর করতে পারেন।
আমরা আশা করি আমরা আপনাকে আপনার Vivo Y20S থেকে আপনার ফটো আপনার ম্যাক বা পিসিতে স্থানান্তর করতে সাহায্য করেছি।
আপনি আমাদের অন্যান্য নিবন্ধগুলিও দেখতে পারেন:
- Vivo Y20S- এ একটি কল স্থানান্তর করা হচ্ছে
- Vivo Y20S এ ওয়ালপেপার পরিবর্তন করা হচ্ছে
- Vivo Y20S এর জন্য সংযুক্ত ঘড়ি
তোমার আরো চাই? আমাদের বিশেষজ্ঞ এবং উত্সাহী দল সাহায্য করতে পারি.