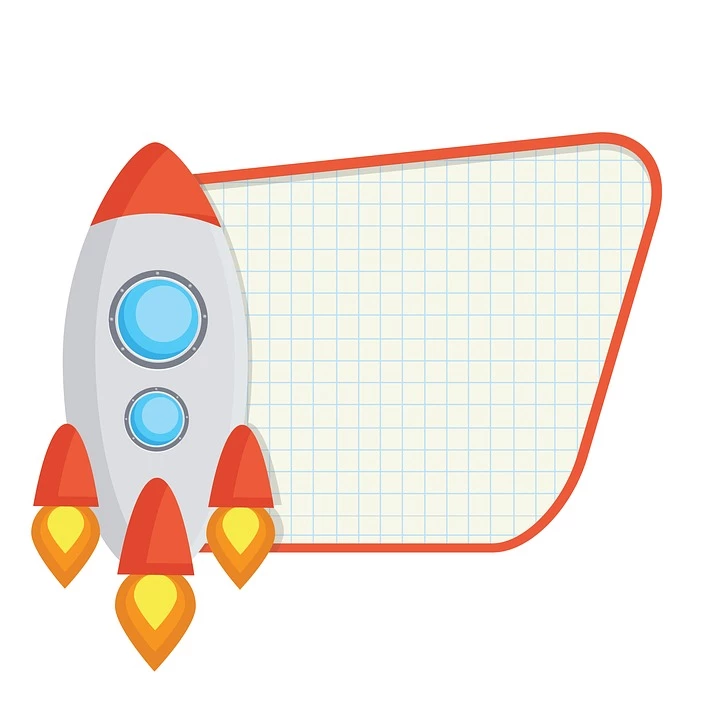
Jak pořídit snímek obrazovky na OnePlus 5
Pokud chcete uložit webovou stránku, obrázek nebo jiné informace, které se zobrazují na obrazovce, jako obrázek, můžete pořiďte snímek obrazovky svého OnePlus 5.
To není vůbec těžké. V následujícím vysvětlíme krok za krokem jak pořídit snímek obrazovky na OnePlus 5.
Jak pořídit snímek obrazovky
V závislosti na modelu vašeho smartphonu se kroky k pořízení snímku obrazovky mohou trochu lišit. Proto vám ukážeme několik způsobů, jak pořídit snímek obrazovky na OnePlus 5.
- Metoda 1:
Chcete -li pořídit snímek obrazovky, stiskněte současně tlačítko nabídky a tlačítko Start. Podržte obě tlačítka na dvě nebo tři sekundy, dokud displej krátce nezačne blikat. Nyní můžete snímek obrazovky najít v samostatné složce v galerii vašeho OnePlus 5.
- Metoda 2:
Další metodou je současné stisknutí tlačítka Domů a tlačítka pro úpravu hlasitosti na smartphonu. Jakmile je pořízen snímek obrazovky (nebo uchopení obrazovky), obrazovka krátce zabliká jako u první metody.

- Metoda 3:
U některých modelů můžete dokonce pořídit snímek obrazovky posunutím prstu po obrazovce od jednoho okraje k druhému.
Jak pořídit rozšířený snímek obrazovky
U novějších modelů můžete dokonce pořídit rozšířený snímek obrazovky, což je snímek obrazovky, který přesahuje velikost obrazovky vašeho smartphonu.
Pokud tedy například chcete pořídit snímek obrazovky webové stránky, můžete místo procházení několika snímky obrazovky jednoduše procházet. Vezměte prosím na vědomí, že to funguje pouze v případě, že lze rolovat stránku otevřenou na vašem OnePlus 5.

Rádi bychom vás informovali, že postup pořízení snímku obrazovky se může u jednotlivých modelů lišit.
V následujícím textu vám ukážeme dva způsoby, jak pořídit rozšířený snímek obrazovky na OnePlus 5.
Metoda 1:
- Začněte otevřením aplikace s funkcí posouvání, například internetového prohlížeče.
- Současně stiskněte tlačítko napájení a tlačítko snížení hlasitosti.
- Podržte obě tlačítka, dokud váš OnePlus 5 nezaznamená snímek obrazovky.
- Zobrazí se zpráva s několika možnostmi, vyberte „Scroll Shot“.
- Nyní můžete pořídit snímek obrazovky stránky do spodní části sekce.
Metoda 2:
Pomocí této metody můžete dokonce pořídit snímek obrazovky celého webu, včetně všech věcí, které na samotné obrazovce navzdory posouvání nevidíte.
- Pořiďte snímek obrazovky a klikněte na níže uvedenou možnost.
- Váš smartphone nyní rozšíří váš snímek obrazovky, dokud neklepnete na obrazovku.
Pokud by se konfigurace na vašem OnePlus 5 mírně lišila
Možná jste si vybrali instalaci vlastního OS na svůj OnePlus 5, nebo používáte neznámou verzi OnePlus 5. Zde jsou klíčové způsoby, jak si vzít screenshot :
Na mobilních zařízeních, která nemají hardwarovou klávesnici, lze snímky obrazovky obvykle vytvářet stisknutím kombinace kláves a / nebo tlačítka na obrazovce.
Speciální funkce pro Android, které mohou být ve vašem OnePlus 5
U zařízení, která mají tlačítko Domů a tlačítko napájení, se snímek obrazovky obvykle vytvoří současným stisknutím a podržením těchto tlačítek. U zařízení, která nemají tlačítko Domů, se stisknutím a podržením tlačítka napájení na obrazovce zobrazí tlačítko pro pořízení snímku obrazovky.
Speciální funkce v systému Microsoft Windows, pokud jste jej nainstalovali na OnePlus 5
U tabletů se systémem Windows 8 lze snímek obrazovky spustit podržením tlačítka Windows (pod obrazovkou) a klávesy pro snížení hlasitosti. U telefonů se systémem Windows Phone 8 stiskněte a podržte tlačítko Windows a vypínač. Od Windows Phone 8.1 se snímek obrazovky spustí podržením vypínače a tlačítka pro zvýšení hlasitosti.
Poté máte možnost snímek obrazovky z OnePlus 5 oříznout, odeslat, vytisknout nebo upravit.
Doufáme, že jsme vám mohli ukázat cestu pořiďte snímek obrazovky na svém OnePlus 5.
Můžete se také podívat na naše další články:
Potřebuješ víc? Náš tým odborníků a vášnivých vám může pomoci.