
Kuidas saan Oneplus N10 ekraani peegeldada telerile või arvutile?
Ekraani peegeldamine on tehnoloogia, mis võimaldab osa oma ekraani teise seadmega. See on saadaval enamikus Android-seadmetes. Kasutada ekraan peegeldamine, peab teil olema HDMI-pordiga seade, näiteks teler või projektor. Kahe seadme ühendamiseks vajate ka kaablit.
Ekraani peegeldamise abil saate ekraani jagada kahel viisil. Esimene on kasutada HDMI-kaablit. Selleks peate ühendama HDMI-kaabli oma seadme HDMI-porti. Seejärel peate ühendama kaabli teise otsa teleri või projektori HDMI-porti. Kui ühendus on loodud, näete oma seadme ekraani teleris või projektoris.
Teine viis ekraani jagamiseks on kasutada traadita ühendust. Selleks peate oma seadmes sisse lülitama ekraani peegeldamise. Selleks minge menüüsse Seaded ja puudutage valikut Kuva. Puudutage valikut Cast. Valige seade, millega soovite oma ekraani jagada. Kui kasutate telerit või projektorit, peate võib-olla sisestama ekraanil kuvatava koodi. Kui ühendus on loodud, näete oma seadme ekraani teleris või projektoris.
Kõik 4 punktis, mida ma peaksin tegema, et oma ekraaniülekannet teha OnePlus N10 teisele ekraanile?
Veenduge, et teie Android-seade oleks ühendatud samasse WiFi-võrku kui teie Chromecasti seade.
Kui kasutate Chromecasti seadet, saate ekraani üle kanda oma Oneplus N10 seadmest. Veenduge, et teie Android-seade oleks ühendatud samasse WiFi-võrku kui teie Chromecasti seade.
Avage rakendus Google Home.
Puudutage avakuva paremas ülanurgas nuppu Seadmed.
Puudutage seadmete loendis Chromecasti seadet, mida soovite kasutada.
Puudutage nuppu Ülekandke minu ekraan.
Kuvatakse teade, et ekraani ülekandmine lülitab režiimi Mitte segada välja. Puudutage nuppu OK.
Teie ekraan kuvatakse teleris.

Avage rakendus Google Home.
avage Google'i kodu app.
Kui teil pole rakendust, laadige see Play poest alla.
Kui teil on rakendus, avage see ja logige sisse oma Google'i kontoga.
Nüüd, kui olete sisse logitud, puudutage vasakus ülanurgas nuppu +.
Siit puudutage valikut "Seadme seadistamine".
Nüüd peaksite nägema kõigi ühilduvate seadmete loendit.
Kerige alla, kuni näete "Chromecast".
Puudutage valikut Chromecast.
Järgmisel ekraanil puudutage valikut „Seadista uus Chromecast”.
Teie ekraanile ilmub kood.
Avage oma teleris rakendus Google Home.
Kui teil pole rakendust, laadige see Play poest alla.
Kui teil on rakendus, avage see ja logige sisse oma Google'i kontoga.
Nüüd, kui olete sisse logitud, puudutage paremas ülanurgas nuppu Seadmed.
Puudutage paremas alanurgas nuppu +.
Siit valige "Uue seadme seadistamine".
Sisestage teleris kuvatav kood.
Teie teler ja telefon on nüüd ühendatud.
Puudutage seadet, kuhu soovite ekraani üle kanda.
Eeldades, et teil on ühilduv seade, avage rakendus Seaded ja puudutage valikut Ekraan.
Ekraanil seaded puudutage valikut Cast. Peaksite nägema oma võrgus olevate ühilduvate seadmete loendit.
Puudutage seadet, kuhu soovite ekraani üle kanda.
Kui küsitakse, sisestage seadme PIN-kood.
Nüüd peaksite nägema oma Oneplus N10 seadme ekraani telerile või monitorile.
Puudutage valikut Minu ekraani ülekandmine.
Kui teie telefonis töötab Android 4.4 või uuem versioon, saate oma telefoni ekraani projitseerimiseks lähedalasuvasse Chromecasti seadmesse kasutada funktsiooni Puudutage minu ekraani ülekandmist. Selleks avage rakendus Google Home ja puudutage nuppu Seadmed. Seejärel puudutage Chromecasti seadet, mida soovite kasutada.
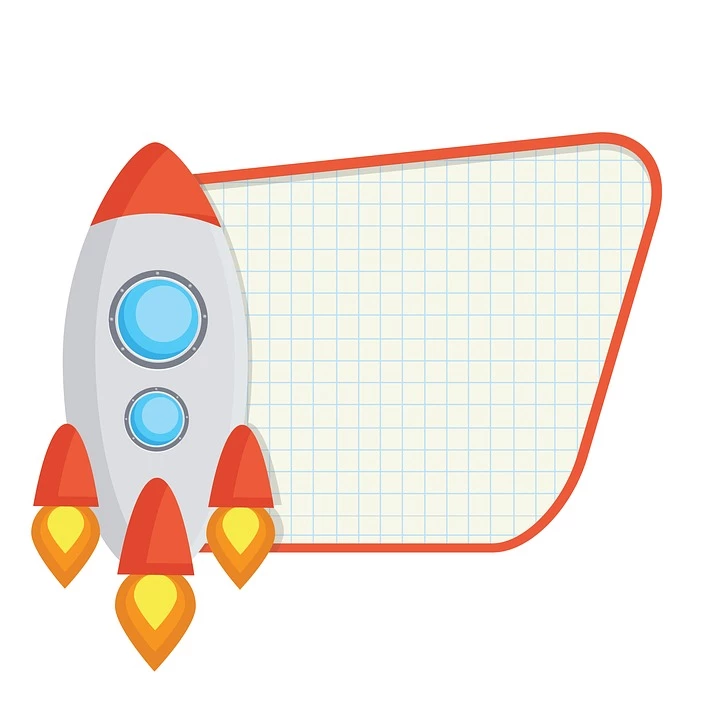
Kui teie Chromecasti seade on valitud, puudutage nuppu Ülekandke minu ekraan. Teie telefon hakkab oma ekraani Chromecasti seadmesse projitseerima. Seejärel saate oma telefoni tavapäraselt kasutada ja kogu telefonis avatud sisu kuvatakse Chromecasti seadmes.
Ekraani projitseerimise lõpetamiseks puudutage uuesti nuppu Ekraani ülekandmine.
Kokkuvõtteks: kuidas Oneplus N10 ekraani peegeldada?
Ekraani peegeldamine võimaldab kasutajal näha oma Android-seadme kuva suuremal ekraanil. Seda tehakse seadmesse sisestatud SIM-kaardi abil, mis seejärel võtab ühendust Google Play Store. Seejärel saab kasutaja liigutada ikooni akule, mis käivitab protsessi.
Võite vaadata ka meie teisi artikleid:
- Kuidas teha Oneplus N10 ekraanipilti
- Kuidas Oneplus N10 fonti muuta
- Kuidas kasutada Oneplus N10 emotikone
Kas vajate rohkem? Meie ekspertidest koosnev ja kirglik meeskond saab teid aidata.