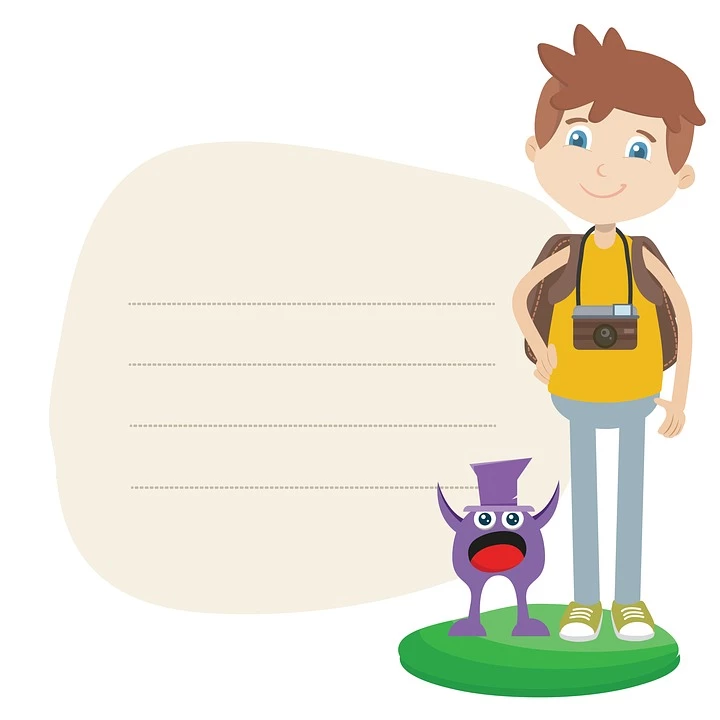
Kuinka tehdä Screencast Xiaomi 11t Prolla
A screen peilaus istunnon avulla voit näyttää Android-laitteesi näytön sisällön televisiossa tai muussa näytössä. Tästä voi olla hyötyä, kun haluat osake kuvia, videoita tai muuta mediaa laitteestasi muiden kanssa.
On olemassa muutamia eri tapoja tehdä näytön peilaus Xiaomi 11t Pro. Yksi suosittu vaihtoehto on käyttää Chromecast-laitetta. Chromecast on Googlen valmistama tikku, joka liitetään television HDMI-porttiin. Kun se on määritetty, voit suoratoistaa näytön televisioon Android-laitteesi Chromecast-sovelluksella.
Toinen vaihtoehto on käyttää Roku-laitetta. Roku on suoratoistomediasoitin, jolla on myös kyky tehdä näytön peilaus. Kuten Chromecast, sinun on asennettava Roku-sovellus Xiaomi 11t Pro -laitteeseen ja yhdistettävä sitten televisioosi liitettyyn Roku-laitteeseen.
Kun olet asentanut joko Chromecastin tai Rokun, näytön peilaus on suhteellisen yksinkertaista. Useimmissa tapauksissa sinun tarvitsee vain avata sovellus Android-laitteellasi ja valita sitten "cast" tai "screen peilaus" -vaihtoehto. Tämän jälkeen television pitäisi näyttää Xiaomi 11t Pro -laitteesi näytön sisältö.
Jos käytät näytön peilaamista liiketoimintatarkoituksiin, on hyvä muistaa muutama seikka. Varmista ensin, että käytät korkealaatuista HDMI-kaapelia Android-laitteen liittämiseen televisioon. Toiseksi, jos aiot jakaa arkaluontoisia tietoja, harkitse salauksen tarjoavan näytön peilaussovelluksen käyttöä. Lopuksi muista, että kaikki sovellukset eivät tue näytön peilaamista. Joten jos yrität jakaa sovellusta, joka ei tue suoratoistoa, se ei toimi.

9 pistettä: mitä minun pitäisi tehdä lähettääkseni Xiaomi 11t Pron televisiooni?
Näytön peilaus on ominaisuus, jonka avulla voit jakaa Xiaomi 11t Pro -laitteesi näytön toisen näytön, kuten television, projektorin tai tietokoneen kanssa. Tästä voi olla hyötyä moniin tarkoituksiin, kuten kuvien tai videoiden jakamiseen muiden kanssa, esityksen pitämiseen tai pelin pelaamiseen suuremmalla näytöllä. Näytön peilaus tehdään yleensä Wi-Fi-yhteyden kautta, ja se voidaan määrittää muutamalla eri tavalla.
Tarvitset yhteensopivan laitteen, jotta voit käyttää näytön peilausta. Useimmat uudemmat Android-laitteet ovat yhteensopivia näytön peilauksen kanssa.
Näytön peilaus on tekniikka, jonka avulla voit jakaa näytön toisen näytön kanssa. Näytön peilaus on loistava tapa jakaa sisältöä Xiaomi 11t Pro -laitteeltasi television tai projektorin kanssa. Useimmat uudemmat Android-laitteet ovat yhteensopivia näytön peilauksen kanssa. Tarvitset yhteensopivan laitteen, jotta voit käyttää näytön peilausta.
Aloita näytön peilaus avaamalla Asetukset-sovellus Xiaomi 11t Pro -laitteellasi ja napauttamalla Näyttö.
Näytön peilaus on ominaisuus, jonka avulla voit suoratoistaa näytön toiselle näytölle. Tämä on hyödyllistä, jos haluat jakaa näyttösi muiden kanssa tai jos haluat näyttää näytön suuremmalla näytöllä.

Aloita näytön peilaus avaamalla Asetukset-sovellus Android-laitteellasi ja napauttamalla Näyttö. Napauta sitten Cast.
Jos näet vaihtoehdon Ota langaton näyttö käyttöön, laitteesi tukee näytön peilausta. Napauta tätä vaihtoehtoa ottaaksesi näytön peilaus käyttöön.
Kun näytön peilaus on käytössä, näet luettelon käytettävissä olevista laitteista, joihin voit suoratoistaa näytön. Napauta laitetta, johon haluat suoratoistaa näytön.
Anna pyydettäessä PIN-koodi, joka näkyy toisessa laitteessa. Kun yhteys on muodostettu, näyttösi peilataan toisessa laitteessa.
Voit lopettaa näytön peilaamisen napauttamalla Katkaise yhteys -painiketta.
Napauta Cast Screen. Saatavilla olevien laitteiden luettelo tulee näkyviin.
Cast Screen on Xiaomi 11t Pro -käyttöjärjestelmän ominaisuus, jonka avulla käyttäjät voivat yhdistää Android-laitteensa langattomasti yhteensopivaan televisioon tai näyttöön. Kun yhteys on muodostettu, käyttäjän Xiaomi 11t Pro -laite näyttää sisällönsä televisiossa tai näytössä, jolloin he voivat jakaa valokuvia, videoita ja muuta sisältöä muiden kanssa.
Cast Screen -näytön käyttämiseksi käyttäjän on ensin varmistettava, että hänen Android-laitteensa on yhdistetty samaan Wi-Fi-verkkoon kuin yhteensopiva televisio tai näyttö. Kun käyttäjä on muodostanut yhteyden samaan Wi-Fi-verkkoon, käyttäjä voi avata Asetukset-sovelluksen Xiaomi 11t Pro -laitteellaan ja valita "Näyttö"-vaihtoehdon. Näytön sisällä settings, käyttäjän tulee sitten valita "Cast Screen" -vaihtoehto. Saatavilla olevien laitteiden luettelo tulee näkyviin.
Käyttäjä voi sitten valita haluamansa television tai näytön käytettävissä olevien laitteiden luettelosta. Kun se on valittu, käyttäjän Android-laite alkaa suoratoistaa sisältöä televisioon tai näyttöön. Käyttäjä voi lopettaa sisällön suoratoistamisen milloin tahansa valitsemalla Cast Screen -valikosta Lopeta suoratoisto.
"näytön jakaminen Xiaomi 11t Prosta televisioon":
Useimmat uudemmat televisiot on varustettu sisäänrakennetulla Chromecast-toiminnolla, mikä tekee näytön jakamisesta helppoa Android-laitteeltasi. Jos televisiossasi ei ole sisäänrakennettua Chromecastia, voit käyttää television HDMI-porttiin kytkettyä Chromecast-laitetta.
Jos haluat jakaa näytön Xiaomi 11t Pro -laitteeltasi, varmista ensin, että Chromecast tai televisiosi, jossa on Chromecast Built-In, on määritetty ja yhdistetty samaan Wi-Fi-verkkoon Android-laitteesi kanssa.
Avaa sovellus, jonka haluat jakaa televisiossasi. Avaa esimerkiksi YouTube, jos haluat jakaa videon.
Napauta Cast-painiketta . Cast-painike sijaitsee yleensä sovelluksen oikeassa yläkulmassa. Jos et näe Cast-painiketta, katso lisätietoja sovelluksen ohjekeskuksesta tai käyttöoppaasta.
Valitse laite, jonka kanssa haluat jakaa näytön. Saatavilla olevien laitteiden luettelo tulee näkyviin. Jos käytät Chromecastia, valitse Chromecastisi luettelosta. Jos käytät televisiota, jossa on sisäänrakennettu Chromecast, valitse se Saatavilla olevat laitteet -luettelosta.
Sisällön toisto alkaa automaattisesti televisiossa. Lopeta suoratoisto napauttamalla Cast-painiketta ja sitten Katkaise yhteys.
Anna pyydettäessä laitteen PIN-koodi.
Jos yrität suoratoistaa Xiaomi 11t Pro -laitteesta televisioon, sinua saatetaan pyytää antamaan PIN-koodi. Tässä on mitä sinun on tiedettävä tästä prosessista.
Kun yrität suoratoistaa näyttöä Android-laitteesta televisioon, sinua saatetaan pyytää antamaan PIN-koodi. Tämä johtuu siitä, että television on varmistettava, että Xiaomi 11t Pro -laitteesi on valtuutettu suoratoistamaan siihen.
TV luo PIN-koodin, joka näkyy ruudulla. Sinun on syötettävä tämä PIN-koodi Android-laitteeseesi, jotta voit suorittaa suoratoiston loppuun.
Jos sinulla on ongelmia PIN-koodin löytämisessä, varmista, että televisiosi on päällä ja että olet valinnut oikean tulon. Tarkista myös, että Xiaomi 11t Pro -laitteesi on yhdistetty samaan Wi-Fi-verkkoon kuin televisiosi.
Kun olet antanut PIN-koodin, sinun pitäisi pystyä suoratoistamaan näyttöä televisioon. Jos sinulla on edelleen ongelmia, yritä käynnistää sekä Android-laitteesi että televisiosi uudelleen.
Android-laitteesi näyttö jaetaan nyt valitun laitteen kanssa. Tämä on loistava tapa jakaa sisältöä puhelimestasi tai tabletistasi suuremmalla näytöllä. On olemassa muutamia eri tapoja tehdä tämä, joten käsittelemme alla suosituimpia tapoja.
Puhutaan ensin HDMI-kaapelin käytöstä. Jos Xiaomi 11t Pro -laitteessasi on HDMI-portti, voit liittää sen televisioon HDMI-kaapelilla. Tämä on helpoin tapa jakaa näyttösi, mutta se edellyttää, että televisiossasi on HDMI-tulo. Jos sinulla ei ole HDMI-televisiota, voit silti käyttää HDMI-kaapelia muuntimen kanssa.
Seuraavaksi puhutaan Chromecastin käytöstä. Chromecast on Googlen tuote, jonka avulla voit jakaa näyttösi langattomasti. Tarvitset vain Chromecast-laitteen ja HDMI:llä varustetun television. Kun sinulla on nämä kaksi asiaa, suoratoista näyttösi Android-laitteeltasi televisioon.
Lopuksi puhutaan AirPlayn käytöstä. AirPlay on Applen kehittämä tekniikka, jonka avulla voit jakaa näytön langattomasti yhteensopivien laitteiden kanssa. Jos sinulla on Apple TV, voit käyttää AirPlayta näytön jakamiseen television kanssa. Jos sinulla ei ole Apple TV:tä, useat kolmannen osapuolen laitteet tukevat AirPlayta, kuten Roku Streaming Stick+.
Riippumatta siitä, mitä menetelmää käytät, Xiaomi 11t Pro -laitteesi näytön jakaminen television kanssa on loistava tapa nauttia sisällöstä suuremmalla näytöllä.
Lopeta näytön peilaus napauttamalla Irrota Android-laitteellasi tai irrottamalla HDMI-kaapeli televisiosta tai projektorista.
Kun haluat lopettaa näytön peilaus Xiaomi 11t Pro -laitteesta televisioon tai projektoriin, napauta vain Irrota yhteys Android-laitteellasi. Voit myös irrottaa HDMI-kaapelin televisiosta tai projektorista. Näytön peilaus on loistava tapa jakaa sisältöä Xiaomi 11t Pro -laitteeltasi muiden kanssa, mutta joskus saatat haluta pysäyttää prosessin.
Voit myös lopettaa näytön peilauksen katkaisemalla television tai projektorin virran
Voit myös lopettaa näytön peilauksen katkaisemalla television tai projektorin virran. Jos haluat lopettaa näytön peilausistunnon mutta pitää television tai projektorin päällä, voit tehdä sen irrottamalla HDMI-kaapelin laitteesta.
Lopuksi: Kuinka tehdä näytön peilaus Xiaomi 11t Prossa?
Näytön peilaus on tekniikka, jonka avulla voit tarkastella Android-näyttöäsi etänäytöllä. Amazonin Fire TV Stick ja Googlen Chromecast ovat kaksi suosittua laitetta, jotka tukevat näytön peilausta. Jotta voit käyttää näytön peilausta, sinun on säädettävä Xiaomi 11t Pro -laitteen asetuksia.
Näytön peilaus on loistava tapa jakaa musiikkia, yritysesityksiäsi tai pelisisältöäsi muiden kanssa. Se on myös kätevä tapa katsella Android-näyttöäsi suuremmalla näytöllä.
Voit myös tutustua muihin artikkeleihimme:
- Kuinka vaihtaa fonttia Xiaomi 11t Prossa
- Hymiöiden käyttäminen Xiaomi 11t Prossa
- Kuinka vaihtaa hälytyksen soittoääntä Xiaomi 11t Prossa
Tarvitset enemmän? Asiantuntijatiimimme ja intohimoinen voi auttaa sinua.