
તમારા Vivo Y11S માંથી તમારા કમ્પ્યુટર પર ફોટા કેવી રીતે ટ્રાન્સફર કરવા
આ લેખમાં, અમે તમને વિવિધ રીતોથી પરિચિત કરવા જઈ રહ્યા છીએ તમારા ફોટાને Vivo Y11S થી તમારા PC અથવા Mac માં ટ્રાન્સફર કરો.
જો કે અમે પહેલાથી જ અન્ય પ્રકરણોમાં આ વિષય પર સ્પર્શ કર્યો છે, અમે તેને લેવા અને વિગતવાર સમજાવવા માંગીએ છીએ.
શરૂ કરવા માટે, સૌથી સહેલો રસ્તો એ છે કે ડાઉનલોડ અને ઉપયોગ કરવો ફોટા ટ્રાન્સફર કરવા માટે પ્લે સ્ટોરમાંથી ફ્રી એપ. અમે ખાસ કરીને ભલામણ કરીએ છીએ ફોટો ટ્રાન્સફર એપ્લિકેશન અને ગમે ત્યાં મોકલો (ફાઇલ સ્થાનાંતરણ).
પીસી પર ફોટા સ્થાનાંતરિત કરો
જો તમે તમારા Vivo Y11S માંથી તમારા કમ્પ્યુટર પર ફોટા ટ્રાન્સફર કરવા માંગો છો, તો તમારી પાસે ઘણી શક્યતાઓ છે.
યુએસબી કેબલ દ્વારા
તમારી છબીઓને સ્થાનાંતરિત કરવાની એક રીત એ છે કે તમારા સ્માર્ટફોનને તમારા PC સાથે કનેક્ટ કરવા માટે USB કેબલનો ઉપયોગ કરો. આ દલીલપૂર્વક સૌથી સહેલી પદ્ધતિ છે.

- યુએસબી કેબલનો ઉપયોગ કરીને તમારા મોબાઇલ ફોનને તમારા પીસી સાથે જોડો.
- જોડાણ હવે ઓળખવામાં આવશે.
ડિવાઇસ તરીકે કનેક્ટ કરો ડિસ્પ્લે તમારા Vivo Y11S પર દેખાશે.
- તેના પર "ઓકે" ક્લિક કરો.
તે પછી, તમે "મલ્ટિમીડિયા ડિવાઇસ (MTP)", "કેમેરા (PTP)" અને "મલ્ટિમીડિયા ડિવાઇસ (USB 3.0)" વચ્ચે પસંદગી કરી શકો છો. જો તમે USB 3.0 કેબલનો ઉપયોગ કરી રહ્યા છો, તો ત્રીજો વિકલ્પ પસંદ કરો, અન્યથા પ્રથમ દબાવો.
- તમારા ફોનનું ફોલ્ડર હવે જાતે જ ખુલવું જોઈએ, જો તે ન હોય તો, તમારા કમ્પ્યુટરની હાર્ડ ડ્રાઈવને પહેલા વિન્ડોઝ કી પર ક્લિક કરીને શોધો.
- પછી, તમે તમારા ઉપકરણ પર તમામ ફાઇલ ફોલ્ડર્સ જોઈ શકો છો. કૃપા કરીને તમારા Vivo Y11S પર સંગ્રહિત છબીઓને સાચવવા માટે હાર્ડ ડ્રાઇવ પર એક ફોલ્ડર પસંદ કરો.
- જમણી માઉસ બટનને ક્લિક કરીને તમારા સ્માર્ટફોનથી સંબંધિત ફોલ્ડર્સ ખસેડો અને જો તમે તમારા મોબાઇલ ફોન પર ફોટા રાખવા માંગતા હો તો "ક Copyપિ કરો"> "પેસ્ટ કરો" પસંદ કરો, અથવા "કટ"> "પેસ્ટ કરો", જો તમે ખસેડવા માંગતા હોવ તો ફોટાઓ ફક્ત તમારા PC અથવા Mac પર રાખવા.
એપ્લિકેશનનો ઉપયોગ કરવો
જો તમે ઈચ્છો છો, તો તમે તમારા ફોટાને Vivo Y11S થી તમારા PC અથવા Mac માં પણ એક એપનો ઉપયોગ કરીને ટ્રાન્સફર કરી શકો છો. અમે મફતની ભલામણ કરીએ છીએ ડ્રૉપબૉક્સ એપ જે ગૂગલ પ્લે પર ઉપલબ્ધ છે.
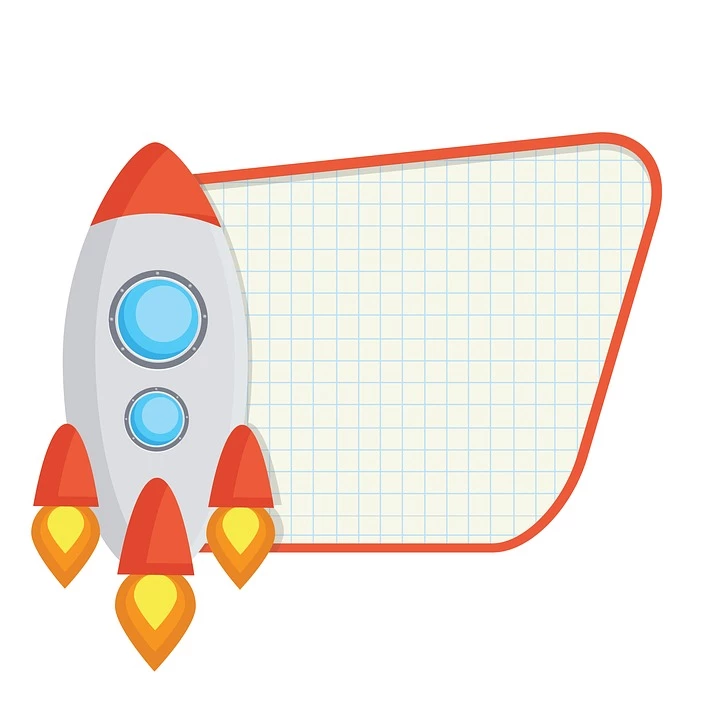
આ એપ્લિકેશન તમને ફાઇલોને સમન્વયિત, શેર અને સંપાદિત કરવાની મંજૂરી આપે છે.
તેથી તમે તમારા Vivo Y11S પર વધુ ખાલી જગ્યા પણ બનાવી શકો છો.
પ્રથમ પગલામાં તમારે છબીઓને ડ્રropપબboxક્સ પર અપલોડ કરવાની જરૂર છે, બીજા પગલામાં તમે તેમને તમારા પીસી પર ખસેડી શકો છો. ડ્રropપબboxક્સમાં સાઇન ઇન કરવા માટે, તમે એક એકાઉન્ટ બનાવી શકો છો અથવા તમારા Google એકાઉન્ટ સાથે સાઇન ઇન કરી શકો છો.
તમારી ઇચ્છિત ફાઇલોને સ્થાનાંતરિત કરવા માટે, નીચે વર્ણવ્યા પ્રમાણે આગળ વધો.
- ડાઉનલોડ કરો ડ્રૉપબૉક્સ તમારા Vivo Y11S પર. પછી એપ ખોલો.
- એપ્લિકેશનમાં તમે ફોલ્ડર ખોલી અથવા બનાવી શકો છો જ્યાં તમે છબીઓ સાચવવા માંગો છો.
- સ્ક્રીનના તળિયે તમને વત્તા ચિહ્ન દેખાશે, તેના પર ક્લિક કરો અને "ફોટા અથવા વિડિઓ અપલોડ કરો" પસંદ કરો. પછી તમે જે ફાઇલો અપલોડ કરવા માંગો છો તેના પર ટેપ કરો.
- આગલા પગલામાં, તમારે ફોલ્ડર આયકન પર ટેપ કરવું પડશે તે દર્શાવવા માટે કે તમે છબીઓ ક્યાં ડાઉનલોડ કરવા માંગો છો.
- "ડેસ્ટિનેશન ફોલ્ડર" અને અંતે "ડાઉનલોડ" પર ક્લિક કરો.
જલદી તમારી ફાઇલો ડ્રropપબboxક્સ પર અપલોડ થાય છે, તમે તેને તમારા ફોનથી સુરક્ષિત રીતે કા deleteી શકો છો. જો તમે તમારા પીસી અથવા મેકમાંથી ફોટાની accessક્સેસ મેળવવા માંગતા હો, તો તમે તેમને કોઈપણ સમસ્યા વિના accessક્સેસ કરી શકો છો.
તમારા PC માંથી Dropbox પર અપલોડ કરેલા ફોટાને એક્સેસ કરવાની બે રીત છે. કાં તો ડાઉનલોડ કરો ડ્રropપબboxક્સ ડેસ્કટોપ એપ્લિકેશન, તમારા કમ્પ્યુટર પર વિન્ડોઝ, મેક અને લિનક્સ માટે ઉપલબ્ધ છે, અથવા લોગ ઇન કરો વેબસાઈટ. તમે અગાઉ તમારા ફોટા અપલોડ કરેલા એકાઉન્ટથી લ logગ ઇન કરવાનું ભૂલશો નહીં.
- સંબંધિત ફાઇલ પર જમણું-ક્લિક કરીને, તમે તેને પસંદ કરી શકો છો.
- પછી "ડાઉનલોડ કરો" દબાવો અને તમારા કમ્પ્યુટરની હાર્ડ ડ્રાઇવ પર સ્થાન પસંદ કરો.
સોફ્ટવેરનો ઉપયોગ
બે વિકલ્પો ઉપરાંત, તમારી પાસે હંમેશા ક્લાસિક કમ્પ્યુટર પ્રોગ્રામ દ્વારા કમ્પ્યુટર પર ફોટા સ્થાનાંતરિત કરવાનો વિકલ્પ છે.
- ડાઉનલોડ કરો ડો તમારા PC પર સોફ્ટવેર અને પછીથી ખોલો.
- USB કેબલનો ઉપયોગ કરીને તમારા Vivo Y11S ને તમારા PC સાથે જોડો. જલદી ઉપકરણ શોધી કાવામાં આવે છે, તે તમારા સ .ફ્ટવેરમાં પ્રદર્શિત થાય છે.
- "કેમેરાથી પીસી પર ફોટા સ્થાનાંતરિત કરો" વિકલ્પ પર ક્લિક કરો. ઉપરના બારમાં તમે અન્ય વસ્તુઓ વચ્ચે "ફોટા" વિકલ્પ જોઈ શકો છો. તેને પસંદ કરવા માટે તેને દબાવો.
- પછી તમારા સ્માર્ટફોનમાંથી તમામ ફોટા પ્રદર્શિત થશે.
તમે ટ્રાન્સફર કરવા માંગો છો તે બધું પર ક્લિક કરો, પછી "PC પર નિકાસ કરો" ક્લિક કરો.
- સૂચનાઓનું પાલન કરો અને "ઓકે" સાથે પુષ્ટિ કરો.
- અંતે, પ્રોગ્રામ બંધ કરો અને સંગ્રહ ઉપકરણને સુરક્ષિત રીતે દૂર કરો.
મેક પર ફોટા સ્થાનાંતરિત કરો
જો તમારી પાસે મેક છે, તો કેટલીક પ્રક્રિયાઓ અલગ હોઈ શકે છે, જો કે તેમાંની ઘણી સમાન છે.
દેખીતી રીતે, ફોટાઓનું સ્થાનાંતરણ ખૂબ શક્ય છે.
યુએસબી કેબલ દ્વારા
તમે યુએસબી કેબલનો ઉપયોગ કરીને તમારા ફોટાને કમ્પ્યુટર પર ટ્રાન્સફર પણ કરી શકો છો. જો કે, તમારે જરૂર છે એન્ડ્રોઇડ ફાઇલ ટ્રાન્સફર પ્રોગ્રામ તમારી ફાઇલો ખસેડવા માટે.
- પ્રથમ, કૃપા કરીને ડાઉનલોડ કરો એન્ડ્રોઇડ ફાઇલ ટ્રાન્સફર તમારા કમ્પ્યુટર પર.
- USB કેબલનો ઉપયોગ કરીને તમારા Vivo Y11S ને તમારા Mac સાથે જોડો. તમારો ફોન સૂચવશે કે કનેક્શન સ્થાપિત થયું છે.
તમારા ફોન પર પ્રદર્શિત "કેમેરા" વિકલ્પ પર ક્લિક કરો.
- તમારા Mac પર એન્ડ્રોઇડ ફાઇલ ટ્રાન્સફર ખોલો. એક નવી વિન્ડો ખુલશે અને તમારા સ્માર્ટફોન પર સંગ્રહિત તમામ ફાઇલો પ્રદર્શિત કરશે.
- "કોપી"> "પેસ્ટ" સાથે તમે તમારી પસંદગીના ફોલ્ડરમાં તમારી ફાઇલોને તમારા કમ્પ્યુટર પર ટ્રાન્સફર કરી શકો છો.
એપ્લિકેશન્સ દ્વારા
એરમોર દ્વારા ટ્રાન્સફર કરો: આ એપ્લિકેશન તમને તમારા સ્માર્ટફોનને તમારા કમ્પ્યુટર સાથે વાયરલેસ રીતે કનેક્ટ કરવાની મંજૂરી આપે છે.
તમે ફક્ત ફાઇલોને સ્થાનાંતરિત કરી શકતા નથી, પણ વિડિઓઝને સ્ટ્રીમ કરી શકો છો અને સંપર્કો અને દસ્તાવેજોનું સંચાલન કરી શકો છો.
- મફત ડાઉનલોડ કરો એરમોર તમારા સ્માર્ટફોન પર એપ્લિકેશન.
- ની મુલાકાત લો એરમોર વેબસાઇટ તમારા Mac પર, જ્યાં તમને QR કોડ દેખાશે.
- તમારા Vivo Y11S પર એપ્લિકેશન ખોલો અને "કનેક્ટ કરવા માટે સ્કેન" દબાવો. હવે તમે QR કોડ સ્કેન કરી શકો છો.
- એકવાર લ logગ ઇન થયા પછી, "છબીઓ" ટેબ પર ક્લિક કરો, પછી "નિકાસ" પસંદ કરો.
- તે પછી તમે જે ફોટા ટ્રાન્સફર કરવા માંગો છો તે પસંદ કરી શકો છો.
ડ્રropપબboxક્સ: તમે ડ્ર filesપબboxક્સનો ઉપયોગ કરીને તમારી ફાઇલોને મેક પર ટ્રાન્સફર પણ કરી શકો છો.
- ડાઉનલોડ કરો ડ્રૉપબૉક્સ તમારા Vivo Y11S પર.
- એપ્લિકેશન ખોલો અને તમારા ખાતામાં લોગ ઇન કરો.
પછી વત્તા ચિહ્ન પર ક્લિક કરો.
- "અપલોડ ફોટા" અથવા "ફાઇલો અપલોડ કરો" ને ટેપ કરો અને તમે જે ફોટા અપલોડ કરવા માંગો છો તે પસંદ કરો.
- પર તમારા ખાતામાં સાઇન ઇન કરો ડ્રropપબboxક્સ વેબસાઇટ તમારા મેક માંથી
- તમે હવે ડાઉનલોડ કરેલી ફાઇલોને accessક્સેસ કરી શકો છો અને તેમને તમારી પસંદગીના ફોલ્ડરમાં ખસેડી શકો છો.
અમને આશા છે કે અમે તમને તમારા Vivo Y11S માંથી તમારા ફોટા તમારા Mac અથવા PC પર સ્થાનાંતરિત કરવામાં મદદ કરી છે.
તમે અમારા અન્ય લેખોનો પણ સંપર્ક કરી શકો છો:
- Vivo Y11S પર કોલ ટ્રાન્સફર કરી રહ્યા છીએ
- Vivo Y11S પર વોલપેપર બદલવું
- જો તમારા Vivo Y11S ને પાણીનું નુકસાન છે
તમને વધુ જોઈએ છે? અમારી નિષ્ણાતોની ટીમ અને પ્રખર તમને મદદ કરી શકે છે.