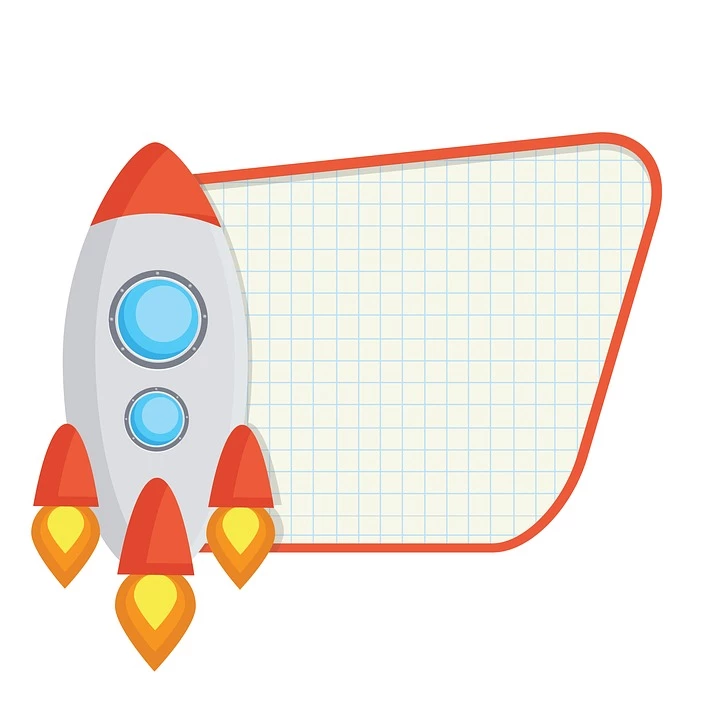
अपने Huawei P9 Plus पर स्क्रीनशॉट कैसे लें
यदि आप किसी वेबसाइट, छवि, या अन्य जानकारी को सहेजना चाहते हैं जो आपकी स्क्रीन पर एक छवि के रूप में दिखाई देती है, तो आप कर सकते हैं अपने Huawei P9 Plus का स्क्रीनशॉट लें.
ये बिल्कुल भी मुश्किल नहीं है. निम्नलिखित में, हम चरण दर चरण समझाते हैं अपने Huawei P9 Plus पर स्क्रीनशॉट कैसे लें.
स्क्रीनशॉट कैसे लें
आपके स्मार्टफ़ोन के मॉडल के आधार पर, स्क्रीनशॉट लेने के चरण थोड़े भिन्न हो सकते हैं। इसलिए हम आपको Huawei P9 Plus पर स्क्रीनशॉट लेने के कई तरीके दिखाएंगे।
- विधि 1:
स्क्रीनशॉट लेने के लिए मेनू बटन और स्टार्ट बटन को एक साथ दबाएं। दोनों बटनों को दो या तीन सेकंड के लिए तब तक दबाए रखें जब तक कि डिस्प्ले कुछ देर के लिए फ्लैश न हो जाए। अब आप स्क्रीनशॉट को अपने Huawei P9 Plus की गैलरी में एक अलग फ़ोल्डर में पा सकते हैं।
- विधि 2:
दूसरा तरीका यह है कि आप अपने स्मार्टफोन पर होम बटन और माइनस वॉल्यूम एडजस्टमेंट बटन को एक साथ दबाएं। जैसे ही एक स्क्रीनशॉट (या स्क्रीन ग्रैब) लिया जाता है, स्क्रीन थोड़ी देर के लिए चमकती है जैसा कि उसने पहली विधि के लिए किया था।

- विधि 3:
कुछ मॉडलों पर, आप स्क्रीन पर अपनी अंगुली को एक किनारे से दूसरे किनारे तक स्लाइड करके स्क्रीनशॉट भी ले सकते हैं।
एक्सटेंडेड स्क्रीनशॉट कैसे लें
नए मॉडल के साथ, आप एक विस्तारित स्क्रीनशॉट भी ले सकते हैं, जो है एक स्क्रीनशॉट जो आपके स्मार्टफ़ोन के स्क्रीन आकार से आगे जाता है.
इसलिए, यदि आप किसी वेबसाइट का स्क्रीनशॉट लेना चाहते हैं, उदाहरण के लिए, आप कई स्क्रीनशॉट लेने के बजाय बस उस पर स्क्रॉल कर सकते हैं। कृपया ध्यान दें कि यह तभी काम करता है जब आपके Huawei P9 Plus पर खोले गए पेज को स्क्रॉल किया जा सकता है।

हम आपको सूचित करना चाहेंगे कि स्क्रीनशॉट लेने की प्रक्रिया एक मॉडल से दूसरे मॉडल में भिन्न हो सकती है।
निम्नलिखित में हम आपको आपके Huawei P9 Plus पर एक विस्तारित स्क्रीनशॉट लेने के दो तरीके दिखाएंगे।
विधि 1:
- स्क्रॉलिंग फ़ंक्शन के साथ एक एप्लिकेशन खोलकर प्रारंभ करें, उदाहरण के लिए इंटरनेट ब्राउज़र।
- साथ ही पावर बटन और वॉल्यूम डाउन बटन को दबाएं।
- दोनों बटन तब तक दबाए रखें जब तक कि आपका Huawei P9 Plus स्क्रीनशॉट न ले ले।
- आपको कई विकल्पों के साथ एक संदेश दिखाई देगा, "स्क्रॉल शॉट" चुनें।
- अब आप पेज के स्क्रीनशॉट को सेक्शन के नीचे तक ले जा सकते हैं।
विधि 2:
इस पद्धति से, आप एक संपूर्ण वेबसाइट का स्क्रीनशॉट भी ले सकते हैं, जिसमें स्क्रॉल करने के बावजूद, वे सभी चीज़ें शामिल हैं जो आप स्क्रीन पर ही नहीं देखते हैं।
- एक स्क्रीनशॉट लें और नीचे दिए गए विकल्प पर क्लिक करें।
- आपका स्मार्टफोन अब आपके स्क्रीनशॉट को तब तक बढ़ा देगा जब तक आप स्क्रीन पर टैप नहीं करते।
क्या आपके Huawei P9 Plus का कॉन्फ़िगरेशन थोड़ा अलग होना चाहिए
आपने अपने Huawei P9 Plus पर अपना स्वयं का OS स्थापित करना चुना होगा, या आप Huawei P9 Plus के किसी अज्ञात संस्करण का उपयोग कर रहे होंगे। यहाँ एक लेने के लिए प्रमुख takeaways हैं स्क्रीनशॉट :
उन मोबाइल उपकरणों पर जिनमें हार्डवेयर कीबोर्ड नहीं होता है, स्क्रीनशॉट आमतौर पर एक कुंजी संयोजन और / या एक स्क्रीन बटन दबाकर बनाए जा सकते हैं।
Android के अंतर्गत विशेष सुविधाएँ, जो आपके Huawei P9 Plus पर हो सकती हैं
उन उपकरणों के लिए जिनमें होम बटन और पावर बटन होता है, आमतौर पर इन बटनों को एक साथ दबाकर और दबाकर एक स्क्रीनशॉट बनाया जाता है। उन उपकरणों के लिए जिनमें होम बटन नहीं है, स्क्रीन पर पावर बटन को दबाकर रखने से स्क्रीनशॉट लेने के लिए एक बटन प्रदर्शित होता है।
Microsoft Windows के अंतर्गत विशेष सुविधाएँ, यदि आपने इसे Huawei P9 Plus पर स्थापित किया है
विंडोज 8 टैबलेट पीसी के लिए, विंडोज बटन (स्क्रीन के नीचे) और वॉल्यूम डाउन की को दबाकर स्क्रीनशॉट को ट्रिगर किया जा सकता है। विंडोज फोन 8 फोन के लिए, विंडोज बटन और पावर की को दबाकर रखें। विंडोज फोन 8.1 के रूप में, पावर कुंजी और वॉल्यूम अप कुंजी को दबाकर एक स्क्रीनशॉट ट्रिगर किया जाता है।
फिर आपके पास अपने Huawei P9 Plus से स्क्रीनशॉट को क्रॉप करने, भेजने, प्रिंट करने या संपादित करने का विकल्प है।
हम आशा करते हैं कि हम आपको इसका मार्ग दिखाने में सक्षम रहे होंगे अपने Huawei P9 Plus का स्क्रीनशॉट लें.
आप हमारे अन्य लेख भी देख सकते हैं:
- Huawei P9 Plus पर ऐप डेटा कैसे सेव करें
- Huawei P9 Plus पर इमोजी का इस्तेमाल कैसे करें
- Huawei P9 Plus पर पासवर्ड कैसे अनलॉक करें
तुम्हें अभी और जरूरत है? विशेषज्ञों की हमारी टीम और भावुक आपको मदद कर सकते हैं।