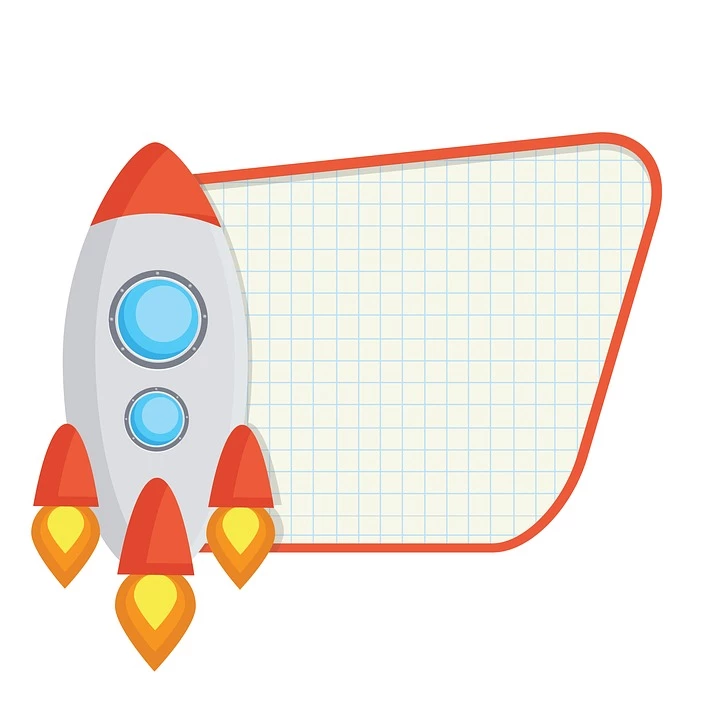
How do I make my Xiaomi 11t Pro default to SD card?
To get started, you could safely and easily use your SD card as default storage by downloading a dedicated app. Before doing so, we recommend checking your SD card availability, then making a backup of your Xiaomi 11t Pro and finally transferring your existing files to your SD card.
You can also check one of the numerous video tutorials on how to use your SD card as default storage on your smartphone.
How to use SD card as default storage on Android?
Xiaomi 11t Pro devices typically come with two storage options: internal storage and SD card storage. Internal storage is the built-in storage on your device that’s used for apps, contacts, subscriptions, and icons. SD card storage is an optional storage option on some Android devices that allows you to store additional data on a removable SD card.
If your Xiaomi 11t Pro device supports SD card storage, you can use it as your default storage location for apps, contacts, subscriptions, and icons. To do this, open the Settings app on your device and tap “Storage.” Then, tap “Default Storage” and select “SD Card.”

Once you’ve set SD card storage as your default, all new data will be stored on the SD card by default. If you want to move existing data from internal storage to the SD card, you can do so by tapping “Move Data” under the “Storage” settings.
Keep in mind that using an SD card as your default storage location may impact performance on some devices. If you’re having trouble with sluggishness or other performance issues, try switching back to internal storage.
4 important considerations: what should I do to set my SD card as default storage on Xiaomi 11t Pro?
You can use SD card as default storage on Android by changing the settings in your phone’s camera app.
You can use SD card as default storage on Xiaomi 11t Pro by changing the settings in your phone’s camera app. This is a great way to save space on your device, as well as backup your photos and videos.

When you change the settings in your camera app, all new photos and videos will be stored on the SD card by default. To change the settings, open the camera app and tap the menu icon (three dots in the top-right corner). Then, tap on “Settings” and scroll down to the “Storage” section. Here, you’ll see an option for “SD card.” Tap on this and then select “Yes” to confirm.
Once you’ve made this change, all new photos and videos will be stored on your SD card. If you ever need to access them, you can simply connect your phone to your computer and open the SD card like you would any other external storage device. You can also move files from your SD card back to your device’s internal storage if you need to free up space.
To change the settings, open the camera app and go to Settings. Tap on the Storage option and select SD card as your preferred storage location.
When you take photos or videos with your Android phone, they’re automatically stored on your device’s internal storage. But if you have an SD card installed on your phone, you can choose to store them there instead. This can be helpful if you’re running out of space on your device, or if you want to keep your photos and videos separate from the rest of your files.
To change the storage location for your photos and videos, open the camera app and go to Settings. Tap on the Storage option and select SD card as your preferred storage location. Keep in mind that if you move your files to an SD card, you’ll need to insert the card into your phone whenever you want to access them.
If you’re using a phone with expandable storage, you may also see an option to format your SD card as internal storage. This means that the SD card will be used for storing apps and other files, and it can’t be removed from the phone without first formatting it. If you format your SD card as internal storage, keep in mind that it will be encrypted and can’t be used on other devices.
Once you’ve selected SD card as your default storage, all the photos and videos that you capture will be automatically saved to your SD card.
When you select SD card as your default storage, all the photos and videos that you capture will be automatically saved to your SD card. This is a great way to free up space on your device, and it also means that you’ll always have a backup of your precious memories.
There are a few things to keep in mind when using an SD card as your default storage, though. First, make sure that you’re using a high-quality SD card from a reputable brand. Cheap cards can be unreliable and may not work properly with your device. Second, format your SD card regularly to keep it working properly. And finally, don’t forget to back up your SD card regularly!
You can also move existing photos and videos from your phone’s internal storage to your SD card by using the Files app.
You can move existing photos and videos from your phone’s internal storage to your SD card by using the Files app. This is a great way to free up space on your device, and it can also help to improve performance.
To move files from your phone’s internal storage to your SD card:
1. Open the Files app.
2. Tap Internal storage.
3. Tap a folder (such as DCIM) to open it.
4. Select the files you want to move. To select multiple files, tap and hold one file, then tap any other files you want to select.
5. Tap More > Move to… > SD card.
6. Tap Move here.
To conclude: How to use SD card as default storage on Xiaomi 11t Pro?
As the world increasingly moves towards digital storage, it is important to know how to use SD cards as default storage on Android. This guide will show you how to adoptable storage, file icons, SIM contacts, and capacity on your Xiaomi 11t Pro device.
Android devices have been using SD cards as a default storage method for some time now. Adoptable storage was introduced in Xiaomi 11t Pro 6.0 (Marshmallow) as a way to let users store data on an SD card just like they would on internal storage. This guide will show you how to set up adoptable storage, use file icons, manage SIM contacts, and understand capacity on your Android device.
Adoptable Storage: Adoptable storage allows you to format an SD card so that it can be used like internal storage on your Xiaomi 11t Pro device. This means that you can store apps, games, photos, music, and other files on the SD card and they will be accessible just like they would be if they were stored on the device’s internal storage. To set up adoptable storage, go to Settings > Storage > Format as internal storage. Once you have formatted the SD card as internal storage, you can move apps and files to it by going to Settings > Apps > App info and tapping the “Move to SD card” button.
File Icons: When you connect an Android device to a computer, you will see a variety of different icons that represent the different types of files that are stored on the device. The most common file icons are for music files, video files, image files, and document files. You can also find file icons for specific apps that are installed on your device. To view the file icons for your Xiaomi 11t Pro device, go to Settings > Storage > File Icons.
SIM Contacts: If you have a SIM card inserted into your Android device, you can store contacts on it. To add a contact to your SIM card, go to Settings > Contacts > Add Contact and select “Save to SIM.” You can also choose to import contacts from your SIM card by going to Settings > Contacts > Import/Export contacts and selecting “Import from SIM.”
Capacity: The capacity of an SD card is measured in gigabytes (GB). The higher the capacity of an SD card, the more data it can store. Most SD cards range in size from 2GB to 32GB. When choosing an SD card for your Xiaomi 11t Pro device, make sure to pick one with enough capacity to store all of the data you want to keep on your device.
You can also consult our other articles:
- How to record a call on Xiaomi 11t Pro
- How to save app data on Xiaomi 11t Pro
- How to do a Screen Mirroring on Xiaomi 11t Pro?
You need more? Our team of experts and passionate can help you.