
Motorola Moto G31 をテレビまたはコンピュータにスクリーン ミラーリングするにはどうすればよいですか?
読者が Android デバイスを持っていて、画面をミラーリングしたいとします。
ミラーをオンにする方法はいくつかあります モトローラモトG31. 31 つの方法は、Chromecast デバイスを使用することです。 これを行うには、まず Chromecast デバイスをテレビに接続する必要があります。 次に、Android デバイスで Chromecast アプリを開き、[画面をキャスト] ボタンをタップする必要があります。 これにより、Motorola Moto GXNUMX デバイスの画面全体がテレビにキャストされます。 スクリーン ミラーリングのもう XNUMX つの方法は、Miracast アダプターを使用することです。 これを行うには、ユーザーは最初に Miracast アダプターをテレビに接続する必要があります。 次に、Android デバイスの 設定 「スクリーンミラーリング」を有効にします。 これが完了すると、Motorola Moto G31 デバイスの画面をテレビで見ることができるようになります。
ときに覚えておくべきことがいくつかあります スクリーンミラーリング. まず、スクリーン ミラーリングは通常よりも多くのバッテリーを消費するため、バッテリー レベルに注意することが重要です。 次に、画面ミラーリングは大量のデータを使用する可能性があるため、適切なデータ プランを用意するか、Wi-Fi に接続することが重要です。 最後に、一部のアプリは画面ミラーリングで動作しない場合があります。 たとえば、Netflix をテレビにキャストするにはサブスクリプションが必要です。
5 つの重要な考慮事項: Motorola Moto G31 を別の画面にスクリーンキャストするにはどうすればよいですか?
スクリーンミラーリング を使用すると、Android デバイスの画面をテレビやコンピューターのモニターなどの別の画面に表示できます。
スクリーン ミラーリングは、Motorola Moto G31 デバイスの画面をテレビやコンピューター モニターなどの別の画面に表示できるようにするテクノロジです。 この技術は、写真やビデオを友人や家族と共有したり、プレゼンテーションを行ったり、大画面でゲームをプレイしたりするなど、さまざまな目的で役立ちます。 スクリーン ミラーリングはほとんどの Android デバイスで利用でき、さまざまな設定方法があります。 画面ミラーリングの基本と開始方法について説明します。
画面ミラーリングとは何ですか?

スクリーン ミラーリングは、Motorola Moto G31 デバイスの画面をテレビやコンピューター モニターなどの別の画面に表示できるようにするテクノロジです。 この技術は、写真やビデオを友人や家族と共有したり、プレゼンテーションを行ったり、大画面でゲームをプレイしたりするなど、さまざまな目的で役立ちます。 スクリーン ミラーリングはほとんどの Android デバイスで利用でき、さまざまな設定方法があります。
画面ミラーリングはどのように機能しますか?
スクリーン ミラーリングは、Motorola Moto G31 デバイスの組み込みディスプレイ機能を使用して、画面上の画像を別のディスプレイに送信することによって機能します。 これにはいくつかの方法がありますが、最も一般的な方法は、ワイヤレス接続を使用することです。 Android デバイスは、他のディスプレイに接続されている受信機に接続されます。 接続が確立されると、Motorola Moto G31 デバイスの画面が他のディスプレイに表示されます。
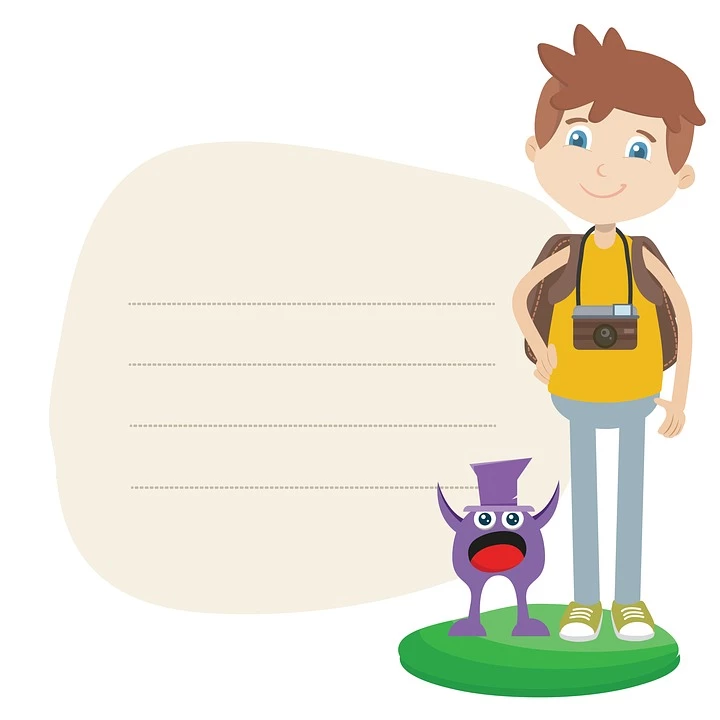
画面ミラーリングを設定するにはどうすればよいですか?
お使いの機器の種類に応じて、画面ミラーリングを設定する方法がいくつかあります。 最も一般的な方法は、ワイヤレス接続を使用することです。 これを行うには、ワイヤレス スクリーン ミラーリングをサポートする Android デバイスと、Motorola Moto G31 デバイスと互換性のある受信機が必要です。 現在、多くのテレビやコンピューター モニターには、ワイヤレス スクリーン ミラーリングをサポートするレシーバーが内蔵されているため、追加の機器は必要ありません。 テレビまたはモニターに受信機が内蔵されていない場合は、Android デバイスで動作する外部受信機を購入できます。 必要な機器がすべて揃ったら、次の手順に従って画面ミラーリングを設定します。
1. Motorola Moto G31 デバイスで、設定アプリを開きます。
2. [表示]をタップします。
3. [キャスト画面] をタップします。 このオプションが表示されない場合は、製造元の Web サイトまたはユーザー マニュアルで有効にする方法を確認してください。
4. 使用可能なデバイスのリストから、使用する受信機を選択します。 プロンプトが表示されたら、受信機の PIN コードを入力します。
5. Android デバイスの画面がもう一方のディスプレイに表示されます。
画面ミラーリングにはどのような用途がありますか?
画面ミラーリング技術には多くの用途があります。 一般的な用途には次のものがあります。
– 写真やビデオを友人や家族と共有する
–プレゼンテーションを行う
– 大画面でゲームをプレイする
– 大画面で Motorola Moto G31 デバイスの映画やテレビ番組を視聴する
– テレビやパソコンで利用できないアプリを使用する
画面をミラーリングするには、互換性のあるデバイスと HDMI ケーブルが必要です。
画面をミラーリングするには、互換性のあるデバイスと HDMI ケーブルが必要です。
スクリーンミラーリングは、 シェア より多くの視聴者がいる Android デバイスにあるもの。 プレゼンテーションを行っている場合でも、最新の休暇の写真を見せびらかしたい場合でも、スクリーン ミラーリングは便利な方法です。
Motorola Moto G31 デバイスから画面ミラーリングを開始するために知っておくべきことは次のとおりです。
まず、互換性のあるデバイスが必要です。 ほとんどの新しい Android デバイスは画面ミラーリングをサポートしていますが、サポートしていない古いモデルがいくつかあります。 デバイスのドキュメントをチェックして、画面ミラーリングをサポートしているかどうかを確認してください。
デバイスが画面ミラーリングをサポートしている場合は、HDMI ケーブルも必要です。 これは、ラップトップをプロジェクタに接続するために使用するケーブルと同じタイプです。
必要なものがすべて揃ったら、画面ミラーリングの設定は簡単です。 次の手順に従ってください。
1. Motorola Moto G31 デバイスを HDMI ケーブルに接続します。
2. デバイスで設定アプリを開き、[ディスプレイ] をタップします。
3.キャスト画面をタップします。 使用可能なデバイスのリストが表示されます。
4. 画面ミラーリングに使用するデバイスを選択し、プロンプトに従って接続を完了します。
5. それだけです! Android デバイスの画面が、選択したディスプレイにミラーリングされます。
すべての設定が完了したら、通知シェードを開き、[スクリーン ミラーリング] タイルを選択します。
互換性のある電話とテレビを使用していると仮定すると、画面ミラーリングのプロセスは一般的に非常に簡単です. Motorola Moto G31 デバイスで行う方法は次のとおりです。
1. 電話とテレビの両方が同じ Wi-Fi ネットワークに接続されていることを確認します。
2. すべての設定が完了したら、通知シェードを開き、[スクリーン ミラーリング] タイルを選択します。
3. 携帯電話は、画面ミラーリングをサポートする近くのデバイスをスキャンします。 利用可能なオプションのリストからテレビを選択します。
4. プロンプトが表示されたら、PIN コードを入力して、電話とテレビの間の安全な接続を確立します。
5. それだけです! これで、携帯電話の画面がテレビにミラーリングされます。
ミラーリング先のデバイスを選択し、接続が確立されるまで待ちます。
Android フォンと Chromecast デバイスを持っていると仮定すると、スクリーンキャストの方法は次のとおりです。
1. Chromecast がテレビに接続され、両方のデバイスが同じ Wi-Fi ネットワーク上にあることを確認します。
2. Google Homeアプリを開き、右上隅にある[デバイス]ボタンをタップします。
3. 左上隅の [+] ボタンをタップし、[画面/音声のキャスト] を選択します。
4. 利用可能なデバイスのリストから Chromecast を選択します。
5. 接続が確立されるまで待ちます。テレビに Motorola Moto G31 のホーム画面が表示されます。
それでおしまい! Android デバイスの画面が別の画面に表示されます。
Android端末の画面を別画面で簡単表示! プレゼンテーションを行っている場合でも、携帯電話の優れた機能を見せびらかしたい場合でも、スクリーンキャストは最適な方法です。 方法は次のとおりです。
まず、Motorola Moto G31 デバイスを他の画面に接続します。 これは、ケーブルまたはワイヤレス接続で行うことができます。 ケーブルを使用している場合は、MHL アダプターが必要です。
デバイスが接続されたら、設定アプリを開き、ディスプレイ設定に移動します。 キャストオプションをタップします。
[キャスト] オプションが表示されない場合は、Android デバイスと他の画面が同じ Wi-Fi ネットワーク上にあることを確認してください。
次に、使用可能なデバイスのリストから別の画面を選択します。 Motorola Moto G31 デバイスの画面が別の画面に表示されます。
結論として:Motorola Moto G31で画面ミラーリングを行う方法は?
画面ミラーリングとは、あるデバイスの画面を別のデバイスの画面に表示するプロセスです。 ユーザー同士で画面を共有できる便利な機能です。 画面ミラーリングを行う方法はたくさんありますが、このガイドでは Android で行う方法に焦点を当てます。
Motorola Moto G31 で画面ミラーリングを行うには、主に XNUMX つの方法があります。 XNUMX つ目は、 Google Playストア XNUMX つ目は、組み込みの Android 容量を使用することです。
Google Play ストア アプリを使用する場合は、さまざまなオプションを利用できます。 最も人気のあるものには、Mirror Enabler、Screen Mirroring Assist、AllCast などがあります。 これらのアプリのいずれかをダウンロードしてインストールしたら、それを開いて、デバイスを接続する方法の指示に従います。
組み込みの Motorola Moto G31 容量を使用する場合は、設定に移動し、「キャスト」または「スクリーン ミラーリング」オプションを探します。 それをタップして、画面を共有したいデバイスを選択します。
使用する方法を選択したら、画面の共有を開始する方法の指示に従います。 これらの方法の一部を使用するには、有料サービスへの加入が必要になる場合があることに注意してください。
画面ミラーリングは、ユーザーが自分の画面を他のユーザーと共有できる便利な機能です。 Google Play ストア アプリまたは組み込みの Android 容量を使用すると、画面を他のユーザーと簡単に共有できます。
他の記事も参照できます。
あなたはより多くを必要とします? 私たちの専門家と情熱的なチーム あなたを助けることができます。