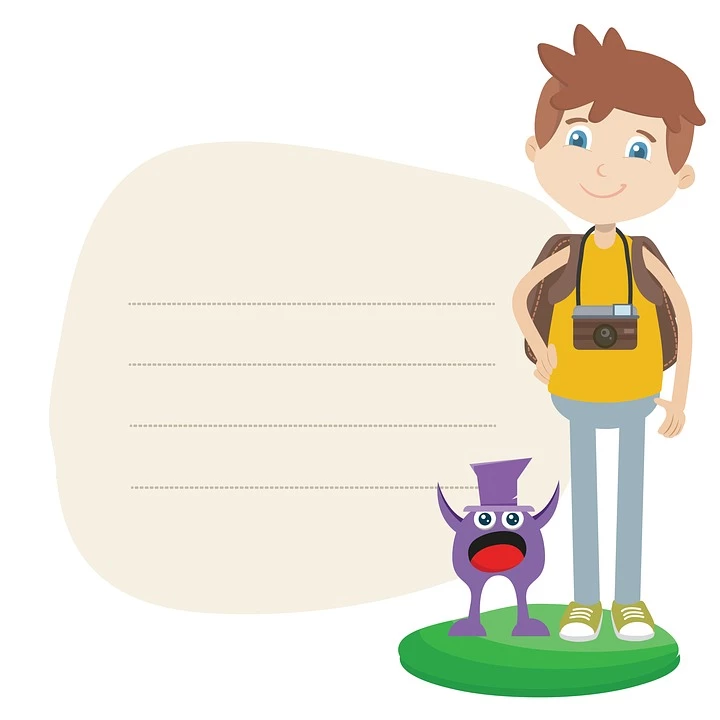
Xiaomi11tProでスクリーンキャストを行う方法
A スクリーンミラーリング セッションを使用すると、Android デバイスの画面の内容をテレビやその他のディスプレイに表示できます。 これは、したいときに便利です。 シェア デバイスからの写真、ビデオ、またはその他のメディアを他のユーザーと共有します。
画面ミラーリングを行うにはいくつかの方法があります 小米科技11tプロ. 一般的なオプションの XNUMX つは、Chromecast デバイスを使用することです。 Chromecast は、テレビの HDMI ポートに差し込む Google 製のスティックです。 セットアップが完了したら、Android デバイスの Chromecast アプリを使用して画面をテレビにキャストできます。
別のオプションは、Roku デバイスを使用することです。 Roku はストリーミング メディア プレーヤーで、スクリーン ミラーリングも可能です。 Chromecast と同様に、Xiaomi 11t Pro デバイスに Roku アプリをインストールしてから、テレビに接続されている Roku デバイスに接続する必要があります。
Chromecast または Roku のセットアップが完了したら、スクリーン ミラーリングの使用は比較的簡単です。 ほとんどの場合、Android デバイスでアプリを開き、「キャスト」または「スクリーン ミラーリング」オプションを選択するだけです。 その後、テレビに Xiaomi 11t Pro デバイスの画面の内容が表示されます。
ビジネス目的で画面ミラーリングを使用している場合は、注意すべき点がいくつかあります。 まず、Androidデバイスをテレビに接続するために高品質のHDMIケーブルを使用していることを確認してください。 次に、機密情報を共有する場合は、暗号化を提供する画面ミラーリングアプリの使用を検討してください。 最後に、すべてのアプリが画面ミラーリングをサポートしているわけではないことに注意してください。 そのため、キャストをサポートしていないアプリを共有しようとすると、機能しません。

9 ポイント: Xiaomi 11t Pro をテレビにキャストするにはどうすればよいですか?
画面ミラーリングは、Xiaomi 11t Pro デバイスの画面をテレビ、プロジェクター、コンピューターなどの別の画面と共有できる機能です。 これは、写真やビデオを他のユーザーと共有したり、プレゼンテーションを行ったり、大画面でゲームをプレイしたりするなど、さまざまな目的に役立ちます。 通常、画面のミラーリングは Wi-Fi 接続を介して行われ、設定方法はいくつかあります。
画面ミラーリングを使用するには、互換性のあるデバイスが必要です。 ほとんどの新しいAndroidデバイスは、画面ミラーリングと互換性があります。
画面ミラーリングは、画面を別のディスプレイと共有できるようにするテクノロジーです。 スクリーン ミラーリングは、Xiaomi 11t Pro デバイスのコンテンツをテレビやプロジェクターと共有するための優れた方法です。 ほとんどの新しい Android デバイスは、スクリーン ミラーリングと互換性があります。 画面ミラーリングを使用するには、互換性のあるデバイスが必要です。
画面ミラーリングを開始するには、Xiaomi 11t Pro デバイスで設定アプリを開き、[ディスプレイ] をタップします。
画面ミラーリングは、画面を別のディスプレイにキャストできる機能です。 これは、画面を他の人と共有したい場合、または画面をより大きなディスプレイに表示したい場合に便利です。

画面のミラーリングを開始するには、Androidデバイスで設定アプリを開き、[表示]をタップします。 次に、[キャスト]をタップします。
[ワイヤレスディスプレイを有効にする]オプションが表示されている場合、デバイスは画面ミラーリングをサポートしています。 このオプションをタップして、画面ミラーリングをオンにします。
画面のミラーリングを有効にすると、画面をキャストできる利用可能なデバイスのリストが表示されます。 画面をキャストするデバイスをタップします。
プロンプトが表示されたら、他のデバイスに表示されているPINコードを入力します。 接続すると、画面は他のデバイスにミラーリングされます。
[切断]ボタンをタップすると、画面のミラーリングを停止できます。
キャスト画面をタップします。 使用可能なデバイスのリストが表示されます。
画面のキャストは Xiaomi 11t Pro オペレーティング システムの機能で、ユーザーは Android デバイスを互換性のあるテレビやディスプレイにワイヤレスで接続できます。 接続すると、ユーザーの Xiaomi 11t Pro デバイスのコンテンツがテレビやディスプレイに表示され、写真、ビデオ、その他のコンテンツを他のユーザーと共有できるようになります。
画面のキャストを使用するには、ユーザーはまず Android デバイスが互換性のあるテレビまたはディスプレイと同じ Wi-Fi ネットワークに接続されていることを確認する必要があります。 同じ Wi-Fi ネットワークに接続すると、ユーザーは Xiaomi 11t Pro デバイスで設定アプリを開き、[表示] オプションを選択できます。 ディスプレイ内 設定の場合、ユーザーは [画面のキャスト] オプションを選択する必要があります。 利用可能なデバイスのリストが表示されます。
ユーザーは、使用可能なデバイスのリストから目的のテレビまたはディスプレイを選択できます。 選択すると、ユーザーのAndroidデバイスはそのコンテンツをテレビまたはディスプレイにキャストし始めます。 ユーザーは、キャスト画面メニューから「キャストの停止」オプションを選択することにより、いつでもコンテンツのキャストを停止できます。
「Xiaomi 11t Pro から TV への画面共有」:
最近のほとんどのテレビにはChromecast機能が組み込まれているため、Androidデバイスから画面を簡単に共有できます。 テレビにChromecastが組み込まれていない場合は、テレビのHDMIポートに接続されたChromecastデバイスを使用できます。
Xiaomi 11t Pro デバイスから画面を共有するには、まず Chromecast または Chromecast built-in テレビがセットアップされ、Android デバイスと同じ Wi-Fi ネットワークに接続されていることを確認してください。
テレビで共有したいアプリを開きます。 たとえば、動画を共有したい場合はYouTubeを開きます。
キャストボタンをタップします。 キャストボタンは通常、アプリの右上隅にあります。 [キャスト]ボタンが表示されない場合は、アプリのヘルプセンターまたはユーザーガイドで詳細を確認してください。
画面を共有するデバイスを選択します。 利用可能なデバイスのリストが表示されます。 Chromecastを使用している場合は、リストからChromecastを選択します。 Chromecastが組み込まれたテレビを使用している場合は、利用可能なデバイスのリストからテレビを選択します。
コンテンツはテレビで自動的に再生を開始します。 キャストを停止するには、[キャスト]ボタンをタップしてから[切断]をタップします。
プロンプトが表示されたら、デバイスのPINコードを入力します。
Xiaomi 11t Pro デバイスからテレビにキャストしようとすると、PIN コードの入力を求められる場合があります。 このプロセスについて知っておくべきことは次のとおりです。
Android デバイスからテレビに画面をキャストしようとすると、PIN コードの入力を求められる場合があります。 これは、Xiaomi 11t Pro デバイスがキャストを許可されていることをテレビが確認する必要があるためです。
PINコードはテレビで生成され、画面に表示されます。 キャストプロセスを完了するには、AndroidデバイスでこのPINコードを入力する必要があります。
PIN コードが見つからない場合は、テレビの電源が入っていて、正しい入力を選択していることを確認してください。 また、Xiaomi 11t Pro デバイスがテレビと同じ Wi-Fi ネットワークに接続されていることを確認する必要があります。
PINコードを入力すると、画面をテレビにキャストできるようになります。 それでも問題が解決しない場合は、Androidデバイスとテレビの両方を再起動してみてください。
これで、Androidデバイスの画面が選択したデバイスと共有されます。 これは、携帯電話やタブレットのコンテンツを大画面で共有するのに最適な方法です。 これを行うにはいくつかの異なる方法があるため、以下で最も一般的な方法について説明します。
まず、HDMIケーブルの使用について話しましょう。 Xiaomi 11t Pro デバイスに HDMI ポートがある場合は、HDMI ケーブルでテレビに接続するだけです。 これは画面を共有する最も簡単な方法ですが、テレビに HDMI 入力が必要です。 HDMI TV をお持ちでない場合でも、HDMI ケーブルとコンバーターを使用できます。
次に、Chromecastの使用について説明しましょう。 Chromecastは、画面をワイヤレスで共有できるGoogle製品です。 必要なのは、ChromecastデバイスとHDMIを備えたテレビだけです。 これらXNUMXつが揃ったら、Androidデバイスからテレビに画面をキャストするだけです。
最後に、AirPlayの使用について話しましょう。 AirPlayは、Appleが開発したテクノロジーで、互換性のあるデバイスとワイヤレスで画面を共有できます。 Apple TVをお持ちの場合は、AirPlayを使用して画面をTVと共有できます。 Apple TVをお持ちでない場合は、Roku Streaming Stick +など、AirPlayをサポートするサードパーティ製デバイスがいくつかあります。
どの方法を使用しても、Xiaomi 11t Pro デバイスの画面をテレビと共有することは、より大きな画面でコンテンツを楽しむための優れた方法です。
画面のミラーリングを停止するには、Androidデバイスで[切断]をタップするか、テレビまたはプロジェクターからHDMIケーブルを切断します。
Xiaomi 11t Pro デバイスからテレビまたはプロジェクターへの画面ミラーリングを停止する場合は、Android デバイスで [切断] をタップするだけです。 テレビまたはプロジェクターから HDMI ケーブルを取り外すこともできます。 スクリーン ミラーリングは、Xiaomi 11t Pro デバイスのコンテンツを他のユーザーと共有するための優れた方法ですが、プロセスを停止したい場合があります。
テレビやプロジェクターの電源を切ることで、画面のミラーリングを停止することもできます
テレビやプロジェクターの電源を切ることで、画面のミラーリングを停止することもできます。 画面ミラーリングセッションを終了したいが、テレビまたはプロジェクターをオンのままにしておきたい場合は、HDMIケーブルをデバイスから切断することで終了できます。
結論として:Xiaomi 11t Proで画面ミラーリングを行う方法は?
スクリーン ミラーリングは、リモート ディスプレイで Android の画面を表示できるようにするテクノロジーです。 Amazon の Fire TV Stick と Google の Chromecast は、画面ミラーリングをサポートする 11 つの人気のあるデバイスです。 画面ミラーリングを使用するには、Xiaomi XNUMXt Pro デバイスの設定を調整する必要があります。
画面ミラーリングは、音楽、ビジネスプレゼンテーション、またはゲームコンテンツを他の人と共有するための優れた方法です。 これは、Android画面をより大きなディスプレイで表示するための便利な方法でもあります。
あなたはより多くを必要とします? 私たちの専門家と情熱的なチーム あなたを助けることができます。