
コンピューターから Wiko Power U20 にファイルをインポートする方法
USB ケーブルを使用せずに、コンピューターから Android にファイルをインポートできるようになりました。 これを行うには、プロセスをガイドするサブスクリプション サービスを使用します。 最初のステップは、デバイスにアプリをダウンロードすることです。 アプリをインストールしたら、アプリを開いて Google アカウントでサインインします。 次に、アプリに連絡先へのアクセスとファイルの共有を許可する必要があります。 その後、コンピューターからインポートするフォルダーを選択できます。 その後、アプリはあなたの ウィコパワーU20 デバイス。 このファイルは、インポートするすべてのファイルを保存するために将来使用されます。
知っておくべき2つのポイント:コンピューターとWiko Power U20電話の間でファイルを転送するにはどうすればよいですか?
USBケーブルを使用してAndroidデバイスをコンピューターに接続します。
USB ケーブルを使用して Wiko Power U20 デバイスをコンピューターに接続すると、XNUMX つのデバイス間でファイルを転送できます。 このプロセスは「Android ファイル転送」と呼ばれます。
Wiko Power U20 デバイスとコンピューターの間でファイルを転送する前に、知っておくべきことがいくつかあります。 まず、Android デバイスと互換性のある USB ケーブルが必要です。 次に、Wiko Power U20 デバイスで「USB デバッグ」を有効にする必要があります。 これを行うには、デバイスの [設定] メニューに移動し、[開発者向けオプション] を選択して、[USB デバッグ] オプションを有効にします。
これら 20 つのことを完了すると、Android デバイスとコンピューターの間でファイルを転送する準備が整います。 これを行うには、Wiko Power U20 デバイスを USB ケーブルを使用してコンピューターに接続し、コンピューターで「Android ファイル転送」アプリケーションを開きます。 このアプリケーションを使用すると、Wiko Power UXNUMX デバイス上のファイルを参照して、コンピューターに転送できます。
パソコンで Android File Transfer アプリを開きます。
コンピューターで、Wiko Power U20 ファイル転送アプリを開きます。

アプリをお持ちでない場合は、Google Play ストアからダウンロードしてください。
USB ケーブルでコンピュータを電話に接続します。
スマートフォンで、USB for… 通知をタップします。
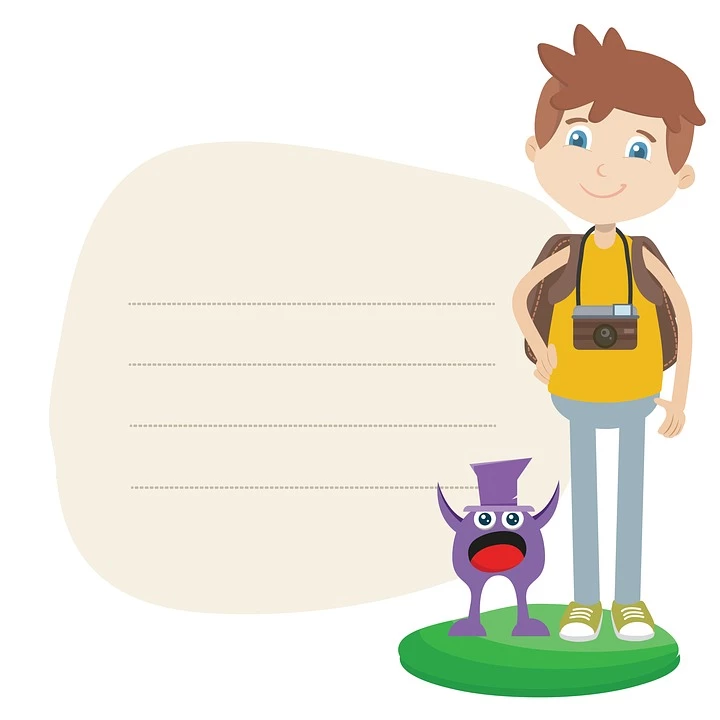
[USB ストレージをオンにする] をタップし、プロンプトが表示されたら [OK] をタップします。
スマートフォンのロックを解除します。
ファイル アプリ を開きます。
ファイルをタップして、デフォルトのアプリで開きます。 複数のファイルを選択するには、Mac では Command キー、Windows では Control キーを押しながらファイルをタップします。 次に、[コピー] または [切り取り] をタップします。
ファイルを貼り付ける: ファイルを貼り付ける場所をタップしてから、[貼り付け] をタップします。
ファイルを移動する: ファイルを長押ししてから、別の場所にドラッグします。
ファイルの名前を変更する: ファイルを長押ししてから、[名前の変更] をタップします。
ファイルを削除する: ファイルを長押ししてから、[削除] をタップします。
ファイルを共有する: ファイルを長押ししてから、[共有] をタップします。
完了したら、電話を Windows から取り出すか、電話とコンピューターから USB ケーブルを抜きます。
結論: コンピューターから Wiko Power U20 にファイルをインポートする方法は?
コンピューターから Android にファイルをインポートする方法は多数ありますが、最も一般的で効果的な方法は、USB ケーブルを使用することです。 このガイドでは、USB ケーブルを使用してコンピューターから Wiko Power U20 デバイスにファイルをインポートする方法について説明します。
まず、USB ケーブルを使用して Android デバイスをコンピュータに接続する必要があります。 接続が確立されると、USB デバッグを有効にするかどうかを尋ねる通知が Wiko Power U20 デバイスに表示されます。 「OK」をタップしてUSBデバッグを有効にします。
USB デバッグを有効にすると、コンピュータから Android デバイスの内部メモリにアクセスできるようになります。 これを行うには、コンピューターの「マイ コンピューター」または「この PC」フォルダーを開き、Wiko Power U20 デバイスの名前を探します。
Android デバイスの名前が見つかったら、それをダブルクリックして開きます。 内部には、「連絡先」というフォルダーが表示されます。 これは、Wiko Power U20 デバイスがすべての連絡先を保存する場所です。
連絡先をコンピューターから Android デバイスにインポートするには、「連絡先」フォルダーをコンピューターから Wiko Power U20 デバイスの内部メモリにドラッグ アンド ドロップするだけです。
Wiko Power U20 デバイスの内部メモリの適切なフォルダにファイルをドラッグ アンド ドロップすることで、コンピュータから Android デバイスに他のファイルをインポートすることもできます。 たとえば、コンピュータから写真をインポートする場合は、それらを「写真」フォルダにドラッグ アンド ドロップできます。
必要なファイルをすべてインポートしたら、Android デバイスをコンピュータから安全に切断できます。 インポートしたファイルは、Wiko Power U20 デバイスで利用できるようになります。
あなたはより多くを必要とします? 私たちの専門家と情熱的なチーム あなたを助けることができます。