
आपल्या Kyocera टॉर्कवर स्क्रीनशॉट कसा घ्यावा
जर तुम्हाला तुमच्या स्क्रीनवर प्रतिमा, वेबसाईट, प्रतिमा किंवा इतर माहिती सेव्ह करायची असेल तर तुम्ही हे करू शकता तुमच्या Kyocera Torque चा स्क्रीनशॉट घ्या.
हे अजिबात अवघड नाही. पुढील गोष्टींमध्ये, आम्ही चरण-दर-चरण स्पष्ट करतो तुमच्या Kyocera Torque वर स्क्रीनशॉट कसा घ्यावा.
स्क्रीनशॉट कसा घ्यावा
तुमच्या स्मार्टफोनच्या मॉडेलनुसार, स्क्रीनशॉट घेण्याच्या पायऱ्या थोड्या बदलू शकतात. म्हणूनच आम्ही तुम्हाला Kyocera Torque वर स्क्रीनशॉट घेण्याचे अनेक मार्ग दाखवू.
- पद्धत 1:
स्क्रीनशॉट घेण्यासाठी, मेनू बटण आणि एकाच वेळी प्रारंभ बटण दाबा. डिस्प्ले थोडक्यात चमकत नाही तोपर्यंत दोन्ही बटणे दोन किंवा तीन सेकंद दाबून ठेवा. आता तुम्ही तुमच्या Kyocera Torque च्या गॅलरीत वेगळ्या फोल्डरमध्ये स्क्रीनशॉट शोधू शकता.
- पद्धत 2:
दुसरी पद्धत म्हणजे एकाच वेळी तुमच्या स्मार्टफोनवरील होम बटण आणि वजा आवाज समायोजन बटण दाबा. स्क्रीनशॉट (किंवा स्क्रीन ग्रॅब) घेताच, पहिल्या पद्धतीप्रमाणे स्क्रीन थोडक्यात चमकते.
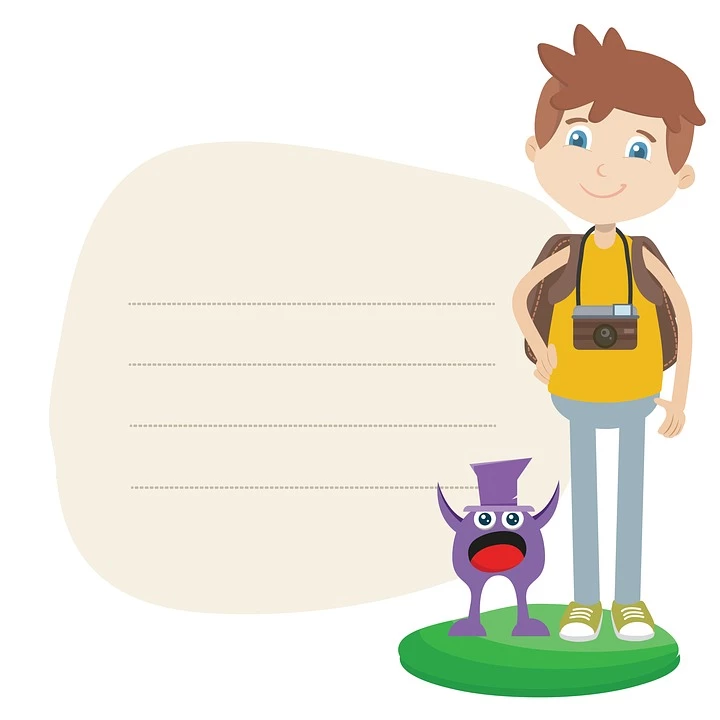
- पद्धत 3:
काही मॉडेल्सवर, तुम्ही स्क्रीनवर तुमचे बोट एका काठावरुन दुसऱ्या काठावर सरकवून स्क्रीनशॉट देखील घेऊ शकता.
विस्तारित स्क्रीनशॉट कसा घ्यावा
नवीन मॉडेल्ससह, तुम्ही विस्तारित स्क्रीनशॉट देखील घेऊ शकता, जे आहे तुमच्या स्मार्टफोनच्या स्क्रीनच्या आकाराच्या पलीकडे जाणारा स्क्रीनशॉट.
म्हणून, जर तुम्हाला एखाद्या वेबसाइटचा स्क्रीनशॉट घ्यायचा असेल, उदाहरणार्थ, तुम्ही अनेक स्क्रीनशॉट घेण्याऐवजी त्याद्वारे स्क्रोल करू शकता. कृपया लक्षात घ्या की हे केवळ तेव्हाच कार्य करते जेव्हा आपल्या Kyocera Torque वर उघडलेले पृष्ठ स्क्रोल केले जाऊ शकते.

आम्ही तुम्हाला सूचित करू इच्छितो की स्क्रीनशॉट घेण्याची प्रक्रिया एका मॉडेलपासून दुसऱ्या मॉडेलमध्ये भिन्न असू शकते.
खालील मध्ये आम्ही तुम्हाला तुमच्या Kyocera Torque वर विस्तारित स्क्रीनशॉट घेण्याचे दोन मार्ग दाखवू.
पद्धत 1:
- स्क्रोलिंग फंक्शनसह अनुप्रयोग उघडून प्रारंभ करा, उदाहरणार्थ इंटरनेट ब्राउझर.
- एकाच वेळी पॉवर बटण आणि व्हॉल्यूम डाउन बटण दाबा.
- जोपर्यंत तुमचा Kyocera Torque स्क्रीनशॉट घेत नाही तोपर्यंत दोन्ही बटणे दाबून ठेवा.
- तुम्हाला अनेक पर्यायांसह एक संदेश दिसेल, "स्क्रोल शॉट" निवडा.
- आपण आता विभागाच्या तळाशी पृष्ठाचा स्क्रीनशॉट घेऊ शकता.
पद्धत 2:
या पद्धतीद्वारे, आपण स्क्रोल करूनही स्क्रीनवर दिसत नसलेल्या सर्व गोष्टींसह संपूर्ण वेबसाइटचा स्क्रीनशॉट घेऊ शकता.
- स्क्रीनशॉट घ्या आणि खालील पर्यायावर क्लिक करा.
- तुम्ही स्क्रीन टॅप करेपर्यंत तुमचा स्मार्टफोन आता तुमचा स्क्रीनशॉट वाढवेल.
आपल्या Kyocera टॉर्कवरील कॉन्फिगरेशन थोडे वेगळे असावे
तुम्ही तुमच्या Kyocera Torque वर तुमचे स्वतःचे OS स्थापित करणे निवडले असेल किंवा तुम्ही Kyocera Torque ची अज्ञात आवृत्ती वापरत असाल. येथे एक मुख्य टेकवे आहेत स्क्रीनशॉट :
हार्डवेअर कीबोर्ड नसलेल्या मोबाईल उपकरणांवर, स्क्रीनशॉट सहसा की संयोजन आणि / किंवा स्क्रीन बटण दाबून बनवता येतात.
Android अंतर्गत विशेष वैशिष्ट्ये, जी तुमच्या Kyocera Torque वर असू शकतात
होम बटण आणि पॉवर बटण असलेल्या उपकरणांसाठी, सहसा ही बटणे दाबून आणि धरून स्क्रीनशॉट तयार केला जातो. होम बटण नसलेल्या उपकरणांसाठी, स्क्रीनवरील पॉवर बटण दाबून धरून ठेवल्यास स्क्रीनशॉट घेण्यासाठी बटण दिसते.
मायक्रोसॉफ्ट विंडोज अंतर्गत विशेष वैशिष्ट्ये, जर तुम्ही ते Kyocera Torque वर स्थापित केले
विंडोज 8 टॅब्लेट पीसीसाठी, विंडोज बटण (स्क्रीनच्या खाली) आणि व्हॉल्यूम डाउन की दाबून स्क्रीनशॉट ट्रिगर केला जाऊ शकतो. विंडोज फोन 8 फोनसाठी, विंडोज बटण आणि पॉवर की दाबा आणि धरून ठेवा. विंडोज फोन 8.1 नुसार, पॉवर की आणि व्हॉल्यूम अप की दाबून स्क्रीनशॉट ट्रिगर केला जातो.
मग तुमच्याकडे तुमच्या Kyocera Torque चा स्क्रीनशॉट क्रॉप, पाठवणे, प्रिंट करणे किंवा संपादित करण्याचा पर्याय आहे.
आम्ही तुम्हाला एक मार्ग दाखवण्यास सक्षम आहोत अशी आशा करतो तुमच्या Kyocera Torque वर स्क्रीनशॉट घ्या.
तुम्ही आमच्या इतर लेखांचा देखील सल्ला घेऊ शकता:
- Kyocera Torque KC-S701 वर स्क्रीनशॉट कसा घ्यावा
- Kyocera Torque वर अॅप डेटा कसा सेव्ह करावा
- क्योसेरा टॉर्कवर इमोजी कसे वापरावे
तुम्हाला आणखी गरज आहे का? तज्ञांची आमची टीम आणि उत्साही मदत करू शकतो.