
तुमच्या Vivo Y11S मधून तुमच्या संगणकावर फोटो कसे हस्तांतरित करावे
या लेखात, आम्ही तुम्हाला विविध मार्गांनी ओळख करून देणार आहोत तुमचे फोटो Vivo Y11S वरून तुमच्या PC किंवा Mac वर ट्रान्सफर करा.
जरी आम्ही इतर प्रकरणांमध्ये या विषयावर आधीच स्पर्श केला असला तरी, आम्ही ते घेऊ आणि तपशीलवार स्पष्ट करू इच्छितो.
सुरू करण्यासाठी, सर्वात सोपा मार्ग म्हणजे डाउनलोड करणे आणि वापरणे प्ले स्टोअर वरून मोफत अॅप फोटो हस्तांतरित करण्यासाठी. आम्ही विशेषतः शिफारस करतो फोटो हस्तांतरण अॅप आणि कोठेही पाठवा (फाइल ट्रान्सफर).
पीसी वर फोटो ट्रान्सफर करा
जर तुम्हाला तुमच्या Vivo Y11S मधून तुमच्या कॉम्प्युटरवर फोटो ट्रान्सफर करायचे असतील तर तुमच्याकडे अनेक शक्यता आहेत.
यूएसबी केबल द्वारे
आपल्या प्रतिमा हस्तांतरित करण्याचा एक मार्ग म्हणजे आपल्या स्मार्टफोनला आपल्या पीसीशी जोडण्यासाठी USB केबल वापरणे. ही सर्वात सोपी पद्धत आहे.

- यूएसबी केबल वापरून आपला मोबाईल फोन आपल्या पीसीशी कनेक्ट करा.
- कनेक्शन आता ओळखले जाईल.
“Vivo Y11S” वर “डिव्हाइस म्हणून कनेक्ट करा” डिस्प्ले दिसेल.
- त्यावर "ओके" क्लिक करा.
त्यानंतर, आपण "मल्टीमीडिया डिव्हाइस (एमटीपी)", "कॅमेरा (पीटीपी)" आणि "मल्टीमीडिया डिव्हाइस (यूएसबी 3.0)" दरम्यान निवडू शकता. आपण USB 3.0 केबल वापरत असल्यास, तिसरा पर्याय निवडा, अन्यथा पहिला दाबा.
- आपल्या फोनचे फोल्डर आता स्वतःच उघडले पाहिजे, जर ते नसेल तर प्रथम विंडोज की क्लिक करून आपल्या संगणकाची हार्ड ड्राइव्ह ब्राउझ करा.
- त्यानंतर, आपण आपल्या डिव्हाइसवरील सर्व फाइल फोल्डर पाहू शकता. कृपया आपल्या Vivo Y11S वर संग्रहित प्रतिमा जतन करण्यासाठी हार्ड ड्राइव्हवरील फोल्डर निवडा.
- उजव्या माऊस बटणावर क्लिक करून संबंधित फोल्डर आपल्या स्मार्टफोनमधून हलवा आणि जर तुम्हाला तुमच्या मोबाईल फोनवर फोटो ठेवायचे असतील तर "कॉपी"> "पेस्ट" निवडा, किंवा जर तुम्हाला हलवायचे असेल तर "कट"> "पेस्ट" निवडा. फोटो फक्त तुमच्या PC किंवा Mac वर ठेवावेत.
अनुप्रयोग वापरणे
तुमची इच्छा असल्यास, तुम्ही तुमचे फोटो Vivo Y11S वरून तुमच्या PC किंवा Mac वर अॅप वापरून ट्रान्सफर करू शकता. आम्ही विनामूल्य शिफारस करतो ड्रॉपबॉक्स अॅप जे Google Play वर उपलब्ध आहे.
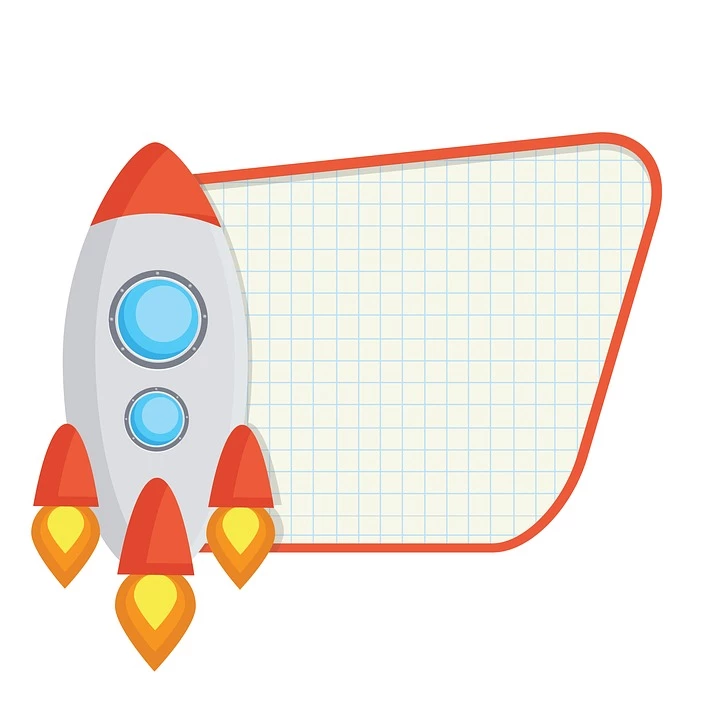
हा अॅप आपल्याला फायली समक्रमित, सामायिक आणि संपादित करण्यास अनुमती देतो.
त्यामुळे तुम्ही तुमच्या Vivo Y11S वर अधिक मोकळी जागा देखील तयार करू शकता.
पहिल्या टप्प्यात तुम्हाला ड्रॉपबॉक्सवर प्रतिमा अपलोड करण्याची आवश्यकता आहे, दुसऱ्या टप्प्यात तुम्ही त्यांना तुमच्या PC वर हलवू शकता. ड्रॉपबॉक्समध्ये साइन इन करण्यासाठी, आपण एक खाते तयार करू शकता किंवा आपल्या Google खात्यासह साइन इन करू शकता.
आपल्या इच्छित फायली हस्तांतरित करण्यासाठी, खाली वर्णन केल्याप्रमाणे पुढे जा.
- डाउनलोड ड्रॉपबॉक्स तुमच्या Vivo Y11S ला. त्यानंतर अॅप उघडा.
- अॅपमध्ये आपण एक फोल्डर उघडू किंवा तयार करू शकता जिथे आपल्याला प्रतिमा जतन करायच्या आहेत.
- स्क्रीनच्या तळाशी तुम्हाला एक प्लस चिन्ह दिसेल, त्यावर क्लिक करा आणि "फोटो किंवा व्हिडिओ अपलोड करा" निवडा. त्यानंतर तुम्हाला अपलोड करायच्या असलेल्या फाईल्सवर टॅप करा.
- पुढील चरणात, आपण प्रतिमा कोठे डाउनलोड करू इच्छिता हे सूचित करण्यासाठी फोल्डर चिन्हावर टॅप करावे लागेल.
- "गंतव्य फोल्डर" वर क्लिक करा आणि शेवटी "डाउनलोड" वर क्लिक करा.
आपल्या फायली ड्रॉपबॉक्सवर अपलोड करताच, आपण त्यांना आपल्या फोनवरून सुरक्षितपणे हटवू शकता. जर तुम्हाला तुमच्या PC किंवा Mac वरून फोटोंमध्ये प्रवेश घ्यायचा असेल, तर तुम्ही त्यांना कोणत्याही समस्येशिवाय प्रवेश करू शकता.
आपल्या PC वरून Dropbox वर अपलोड केलेल्या फोटोंमध्ये प्रवेश करण्याचे दोन मार्ग आहेत. एकतर डाउनलोड करा ड्रॉपबॉक्स डेस्कटॉप अॅप, आपल्या संगणकावर विंडोज, मॅक आणि लिनक्ससाठी उपलब्ध आहे किंवा लॉग इन करा संकेतस्थळ. तुम्ही पूर्वी तुमचे फोटो अपलोड केलेल्या खात्यात लॉग इन करायला विसरू नका.
- संबंधित फाइलवर उजवे-क्लिक करून, आपण ते निवडू शकता.
- नंतर "डाउनलोड" दाबा आणि आपल्या संगणकाच्या हार्ड ड्राइव्हवर एक स्थान निवडा.
सॉफ्टवेअर वापरणे
दोन पर्यायांव्यतिरिक्त, आपल्याकडे नेहमी क्लासिक संगणक प्रोग्रामद्वारे संगणकावर फोटो हस्तांतरित करण्याचा पर्याय असतो.
- डाउनलोड करा डॉ आपल्या PC वर सॉफ्टवेअर आणि नंतर ते उघडा.
- यूएसबी केबलचा वापर करून तुमचा Vivo Y11S तुमच्या PC ला कनेक्ट करा. डिव्हाइस सापडताच, ते आपल्या सॉफ्टवेअरमध्ये प्रदर्शित केले जाते.
- "कॅमेरावरून पीसीमध्ये फोटो हस्तांतरित करा" पर्यायावर क्लिक करा. वरील बारमध्ये तुम्ही इतर गोष्टींमध्ये “फोटो” हा पर्याय पाहू शकता. ते निवडण्यासाठी ते दाबा.
- मग तुमच्या स्मार्टफोनमधील सर्व फोटो प्रदर्शित होतील.
आपण हस्तांतरित करू इच्छित असलेल्या प्रत्येक गोष्टीवर क्लिक करा, नंतर "पीसीवर निर्यात करा" क्लिक करा.
- सूचनांचे अनुसरण करा आणि "ओके" सह पुष्टी करा.
- शेवटी, प्रोग्राम बंद करा आणि स्टोरेज डिव्हाइस सुरक्षितपणे काढा.
मॅकवर फोटो ट्रान्सफर करा
आपल्याकडे मॅक असल्यास, काही प्रक्रिया भिन्न असू शकतात, जरी त्यातील बरेचसे समान आहे.
अर्थात, फोटो हस्तांतरित करणे खूप शक्य आहे.
यूएसबी केबल द्वारे
आपण यूएसबी केबल वापरून आपले फोटो संगणकावर हस्तांतरित करू शकता. तथापि, आपल्याला आवश्यक आहे Android फाइल हस्तांतरण कार्यक्रम आपल्या फायली हलविण्यासाठी.
- प्रथम, कृपया डाउनलोड करा Android फाइल हस्तांतरण आपल्या संगणकावर.
- यूएसबी केबलचा वापर करून तुमचा Vivo Y11S तुमच्या Mac शी कनेक्ट करा. आपला फोन सूचित करेल की कनेक्शन स्थापित केले गेले आहे.
आपल्या फोनवर प्रदर्शित "कॅमेरा" पर्यायावर क्लिक करा.
- तुमच्या Mac वर Android File Transfer उघडा. एक नवीन विंडो उघडेल आणि आपल्या स्मार्टफोनमध्ये संग्रहित सर्व फायली प्रदर्शित करेल.
- "कॉपी"> "पेस्ट" सह आपण आपल्या फायली आपल्या पसंतीच्या फोल्डरमध्ये आपल्या संगणकावर हस्तांतरित करू शकता.
अनुप्रयोगांद्वारे
एअरमोरद्वारे हस्तांतरण: हे अॅप आपल्याला आपल्या स्मार्टफोनला आपल्या संगणकाशी वायरलेस कनेक्ट करण्याची परवानगी देते.
आपण केवळ फायली हस्तांतरित करू शकत नाही, परंतु व्हिडिओ प्रवाहित करू शकता आणि संपर्क आणि दस्तऐवज व्यवस्थापित करू शकता.
- विनामूल्य डाउनलोड करा एअरमोअर आपल्या स्मार्टफोनवर अॅप.
- भेट एअरमोर वेबसाइट तुमच्या Mac वर, जिथे तुम्हाला QR कोड दिसेल.
- आपल्या Vivo Y11S वर अनुप्रयोग उघडा आणि "कनेक्ट करण्यासाठी स्कॅन" दाबा. तुम्ही आता QR कोड स्कॅन करू शकता.
- एकदा लॉग इन केल्यानंतर, "प्रतिमा" टॅबवर क्लिक करा, नंतर "निर्यात" निवडा.
- त्यानंतर आपण हस्तांतरित करू इच्छित असलेले सर्व फोटो निवडू शकता.
ड्रॉपबॉक्स: आपण ड्रॉपबॉक्स वापरून आपल्या फायली मॅकमध्ये हस्तांतरित करू शकता.
- डाउनलोड ड्रॉपबॉक्स तुमच्या Vivo Y11S ला.
- अॅप उघडा आणि आपल्या खात्यात लॉग इन करा.
नंतर प्लस चिन्हावर क्लिक करा.
- "फोटो अपलोड करा" किंवा "फायली अपलोड करा" वर टॅप करा आणि आपण अपलोड करू इच्छित असलेले फोटो निवडा.
- तुमच्या खात्यावर साइन इन करा ड्रॉपबॉक्स वेबसाइट तुमच्या Mac कडून.
- आपण आता डाउनलोड केलेल्या फायलींमध्ये प्रवेश करू शकता आणि त्यांना आपल्या पसंतीच्या फोल्डरमध्ये हलवू शकता.
आम्हाला आशा आहे की आम्ही तुम्हाला तुमचे फोटो तुमच्या Vivo Y11S वरून तुमच्या Mac किंवा PC वर हस्तांतरित करण्यात मदत केली आहे.
तुम्ही आमच्या इतर लेखांचा देखील सल्ला घेऊ शकता:
- Vivo Y11S वर कॉल ट्रान्सफर करत आहे
- Vivo Y11S वर वॉलपेपर बदलणे
- जर तुमच्या Vivo Y11S ला पाण्याचे नुकसान झाले असेल
तुम्हाला आणखी गरज आहे का? तज्ञांची आमची टीम आणि उत्साही मदत करू शकतो.