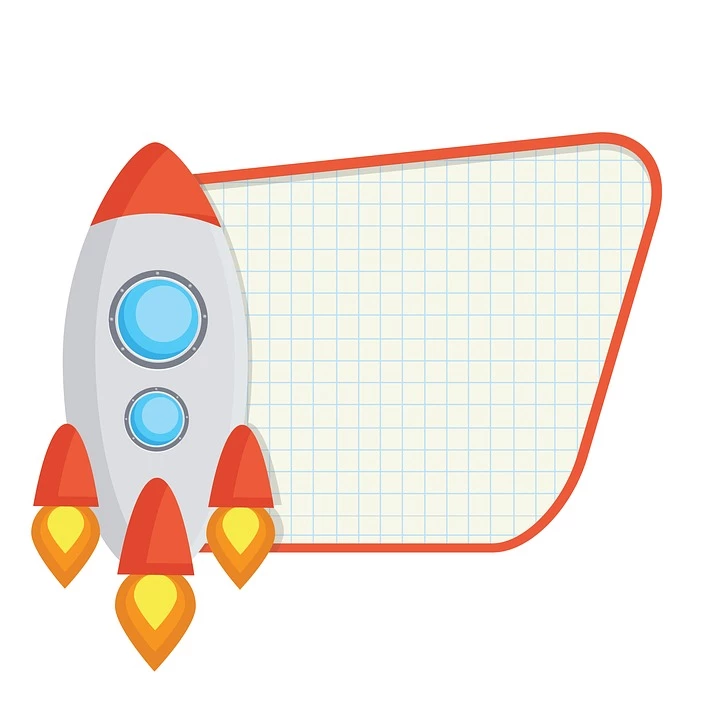
Hoe zet ik mijn Xiaomi 11t Pro standaard op SD-kaart?
Om te beginnen, kunt u uw SD-kaart veilig en gemakkelijk als standaardopslag gebruiken door een speciale app downloaden. Voordat u dit doet, raden we aan: de beschikbaarheid van uw SD-kaart controlerendan een back-up maken van je Xiaomi 11t Pro en tot slot uw bestaande bestanden overzetten naar uw SD-kaart.
Je kunt ook een van de vele video-tutorials bekijken op hoe u uw SD-kaart als standaardopslag op uw smartphone kunt gebruiken.
Hoe SD-kaart te gebruiken als standaardopslag op Android?
Xiaomi 11t Pro-apparaten worden meestal geleverd met twee opslagopties: interne opslag en SD-kaartopslag. Interne opslag is de ingebouwde opslag op uw apparaat die wordt gebruikt voor apps, contacten, abonnementen en pictogrammen. SD-kaartopslag is een optionele opslagoptie op sommige Android-apparaten waarmee u extra gegevens op een verwijderbare SD-kaart kunt opslaan.
Als uw Xiaomi 11t Pro-apparaat SD-kaartopslag ondersteunt, kunt u het gebruiken als uw standaardopslaglocatie voor apps, contacten, abonnementen en pictogrammen. Open hiervoor de app Instellingen op uw apparaat en tik op 'Opslag'. Tik vervolgens op "Standaardopslag" en selecteer "SD-kaart".

Zodra u SD-kaartopslag als standaard hebt ingesteld, worden alle nieuwe gegevens standaard op de SD-kaart opgeslagen. Als u bestaande gegevens van de interne opslag naar de SD-kaart wilt verplaatsen, kunt u dit doen door op "Gegevens verplaatsen" te tikken onder de instellingen voor "Opslag".
Houd er rekening mee dat het gebruik van een SD kaart aangezien uw standaardopslaglocatie de prestaties op sommige apparaten kan beïnvloeden. Als je problemen hebt met traagheid of andere prestatieproblemen, probeer dan terug te schakelen naar interne opslag.
4 belangrijke overwegingen: wat moet ik doen om mijn SD-kaart in te stellen als standaardopslag op Xiaomi 11t Pro?
U kunt de SD-kaart als standaardopslag op Android gebruiken door de instellingen in de camera-app van uw telefoon te wijzigen.
U kunt de SD-kaart gebruiken als standaardopslag op Xiaomi 11t Pro door de instellingen in de camera-app van uw telefoon te wijzigen. Dit is een geweldige manier om ruimte op uw apparaat te besparen en om een back-up van uw foto's en video's te maken.

Wanneer je de instellingen in je camera-app wijzigt, worden alle nieuwe foto's en video's standaard op de SD-kaart opgeslagen. Om de instellingen te wijzigen, open je de camera-app en tik je op het menupictogram (drie stippen in de rechterbovenhoek). Tik vervolgens op "Instellingen" en scrol omlaag naar het gedeelte "Opslag". Hier ziet u een optie voor 'SD-kaart'. Tik hierop en selecteer vervolgens "Ja" om te bevestigen.
Zodra je deze wijziging hebt aangebracht, worden alle nieuwe foto's en video's op je SD-kaart opgeslagen. Als je ze ooit nodig hebt, kun je eenvoudig je telefoon op je computer aansluiten en de SD-kaart openen zoals elk ander extern opslagapparaat. U kunt ook bestanden van uw SD-kaart terugzetten naar de interne opslag van uw apparaat als u ruimte wilt vrijmaken.
Om de instellingen te wijzigen, open je de camera-app en ga je naar Instellingen. Tik op de optie Opslag en selecteer SD-kaart als uw voorkeursopslaglocatie.
Wanneer u foto's of video's maakt met uw Android-telefoon, worden deze automatisch opgeslagen in de interne opslag van uw apparaat. Maar als je een SD-kaart op je telefoon hebt geïnstalleerd, kun je ervoor kiezen om ze daar op te slaan. Dit kan handig zijn als u bijna geen ruimte meer heeft op uw apparaat of als u uw foto's en video's gescheiden wilt houden van de rest van uw bestanden.
Om de opslaglocatie voor je foto's en video's te wijzigen, open je de camera-app en ga je naar Instellingen. Tik op de optie Opslag en selecteer SD-kaart als uw voorkeursopslaglocatie. Houd er rekening mee dat als u uw bestanden naar een SD-kaart verplaatst, u de kaart in uw telefoon moet plaatsen wanneer u ze wilt openen.
Als je een telefoon met uitbreidbare opslagruimte gebruikt, zie je mogelijk ook een optie om je SD-kaart te formatteren als interne opslag. Dit betekent dat de SD-kaart wordt gebruikt voor het opslaan van apps en andere bestanden en dat deze niet van de telefoon kan worden verwijderd zonder deze eerst te formatteren. Als u uw SD-kaart formatteert als interne opslag, houd er dan rekening mee dat deze wordt gecodeerd en niet op andere apparaten kan worden gebruikt.
Zodra je SD-kaart als standaardopslag hebt geselecteerd, worden alle foto's en video's die je maakt automatisch op je SD-kaart opgeslagen.
Wanneer u SD-kaart selecteert als uw standaardopslag, worden alle foto's en video's die u vastlegt automatisch opgeslagen op uw SD-kaart. Dit is een geweldige manier om ruimte op uw apparaat vrij te maken en het betekent ook dat u altijd een back-up van uw dierbare herinneringen hebt.
Er zijn echter een paar dingen waarmee u rekening moet houden wanneer u een SD-kaart als uw standaardopslag gebruikt. Zorg er eerst voor dat u een SD-kaart van hoge kwaliteit van een gerenommeerd merk gebruikt. Goedkope kaarten kunnen onbetrouwbaar zijn en werken mogelijk niet goed met uw apparaat. Ten tweede, formatteer uw SD-kaart regelmatig om ervoor te zorgen dat deze goed blijft werken. En tot slot, vergeet niet regelmatig een back-up van uw SD-kaart te maken!
U kunt ook bestaande foto's en video's van de interne opslag van uw telefoon naar uw SD-kaart verplaatsen met behulp van de app Bestanden.
U kunt bestaande foto's en video's van de interne opslag van uw telefoon naar uw SD-kaart verplaatsen met behulp van de app Bestanden. Dit is een geweldige manier om ruimte op uw apparaat vrij te maken en het kan ook helpen om de prestaties te verbeteren.
Bestanden verplaatsen van de interne opslag van uw telefoon naar uw SD-kaart:
1. Open de app Bestanden.
2. Tik op Interne opslag.
3. Tik op een map (zoals DCIM) om deze te openen.
4. Selecteer de bestanden die u wilt verplaatsen. Om meerdere bestanden te selecteren, houdt u één bestand ingedrukt en tikt u vervolgens op andere bestanden die u wilt selecteren.
5. Tik op Meer > Verplaatsen naar... > SD-kaart.
6. Tik op Hierheen verplaatsen.
Tot slot: Hoe gebruik je een SD-kaart als standaardopslag op Xiaomi 11t Pro?
Naarmate de wereld steeds meer richting digitale opslag gaat, is het belangrijk om te weten hoe u SD-kaarten als standaardopslag op Android kunt gebruiken. Deze gids laat u zien hoe u aanpasbare opslag, bestandspictogrammen, SIM-contacten en op uw Xiaomi 11t Pro-apparaat.
Android-apparaten gebruiken al geruime tijd SD-kaarten als standaardopslagmethode. Aanvaardbare opslag werd geïntroduceerd in Xiaomi 11t Pro 6.0 (Marshmallow) als een manier om gebruikers gegevens op een SD-kaart te laten opslaan, net zoals ze zouden doen op interne opslag. Deze gids laat u zien hoe u adopteerbare opslag instelt, bestandspictogrammen gebruikt, SIM-contacten beheert en de capaciteit op uw Android-apparaat begrijpt.
Adoptable Storage: Adoptable Storage stelt u in staat een SD-kaart te formatteren zodat deze kan worden gebruikt als interne opslag op uw Xiaomi 11t Pro-apparaat. Dit betekent dat je apps, games, foto's, muziek en andere bestanden op de SD-kaart kunt opslaan en dat ze toegankelijk zijn zoals ze zouden zijn als ze op de interne opslag van het apparaat waren opgeslagen. Om adopteerbare opslag in te stellen, ga je naar Instellingen > Opslag > Indeling als interne opslag. Nadat u de SD-kaart als interne opslag hebt geformatteerd, kunt u er apps en bestanden naartoe verplaatsen door naar Instellingen > Apps > App-info te gaan en op de knop "Verplaatsen naar SD-kaart" te tikken.
Bestandspictogrammen: wanneer u een Android-apparaat op een computer aansluit, ziet u verschillende pictogrammen die de verschillende soorten bestanden vertegenwoordigen die op het apparaat zijn opgeslagen. De meest voorkomende bestandspictogrammen zijn voor muziekbestanden, videobestanden, afbeeldingsbestanden en documentbestanden. U kunt ook bestandspictogrammen vinden voor specifieke apps die op uw apparaat zijn geïnstalleerd. Ga naar Instellingen > Opslag > Bestandspictogrammen om de bestandspictogrammen voor uw Xiaomi 11t Pro-apparaat te bekijken.
SIM-contacten: als u een SIM-kaart in uw Android-apparaat hebt geplaatst, kunt u er contacten op opslaan. Om een contact aan je simkaart toe te voegen, ga je naar Instellingen > Contacten > Contact toevoegen en selecteer je 'Opslaan op simkaart'. Je kunt er ook voor kiezen om contacten van je simkaart te importeren door naar Instellingen > Contacten > Contacten importeren/exporteren te gaan en 'Importeren van simkaart' te selecteren.
Capaciteit: De capaciteit van een SD-kaart wordt gemeten in gigabytes (GB). Hoe hoger de capaciteit van een SD-kaart, hoe meer gegevens deze kan opslaan. De meeste SD-kaarten variëren in grootte van 2 GB tot 32 GB. Wanneer u een SD-kaart kiest voor uw Xiaomi 11t Pro-apparaat, zorg er dan voor dat u er een kiest met voldoende capaciteit om alle gegevens op te slaan die u op uw apparaat wilt bewaren.
U kunt ook onze andere artikelen raadplegen:
- Een gesprek opnemen op Xiaomi 11t Pro
- App-gegevens opslaan op Xiaomi 11t Pro
- Hoe doe je een Screen Mirroring op Xiaomi 11t Pro?
Je hebt meer nodig? Ons team van experts en gepassioneerde kan jou helpen.