
Hvordan ta et skjermbilde på din Lenovo Moto G4 Plus
Hvis du vil lagre et nettsted, bilde eller annen informasjon som vises på skjermen som et bilde, kan du ta et skjermbilde av Lenovo Moto G4 Plus.
Dette er ikke vanskelig i det hele tatt. I det følgende forklarer vi trinn for trinn hvordan du tar et skjermbilde på din Lenovo Moto G4 Plus.
Hvordan ta et skjermbilde
Avhengig av modellen til smarttelefonen din, kan trinnene for å ta et skjermbilde variere litt. Derfor viser vi deg flere måter å ta et skjermbilde på Lenovo Moto G4 Plus.
- Metode 1:
For å ta et skjermbilde, trykk på menyknappen og startknappen samtidig. Hold begge knappene nede i to eller tre sekunder til displayet blinker kort. Nå kan du finne skjermbildet i en egen mappe i galleriet på din Lenovo Moto G4 Plus.
- Metode 2:
En annen metode er å trykke på Hjem -knappen og minusvolumjusteringsknappen samtidig på smarttelefonen. Så snart et skjermbilde (eller skjermbilde) er tatt, blinker skjermen kort som den gjorde for den første metoden.
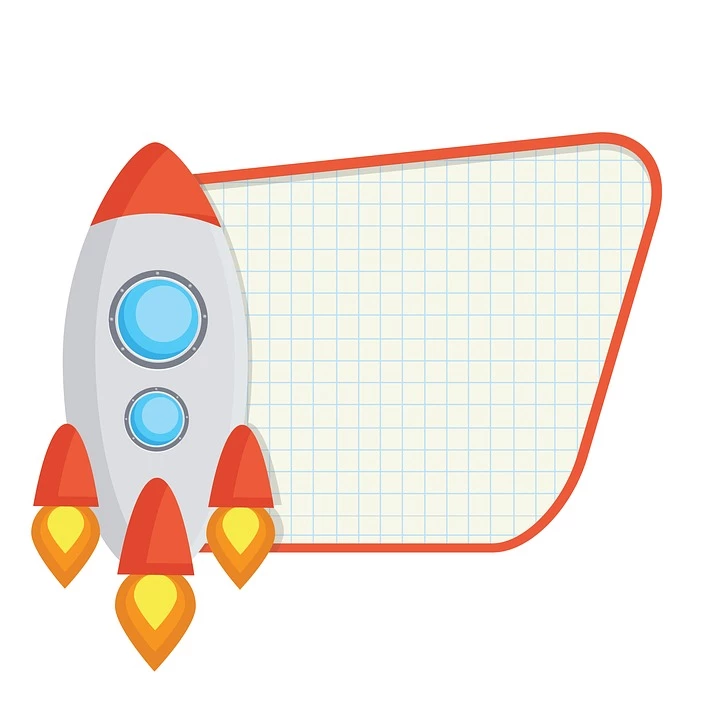
- Metode 3:
På noen modeller kan du til og med ta et skjermbilde ved å skyve fingeren over skjermen fra den ene kanten til den andre.
Hvordan ta et utvidet skjermbilde
Med nyere modeller kan du til og med ta et utvidet skjermbilde, som er et skjermbilde som går utover skjermstørrelsen på smarttelefonen din.
Så hvis du for eksempel vil ta et skjermbilde av et nettsted, kan du ganske enkelt bla gjennom det i stedet for å ta flere skjermbilder. Vær oppmerksom på at dette bare fungerer hvis siden som åpnes på Lenovo Moto G4 Plus kan rulles.

Vi vil informere deg om at prosedyren for å ta et skjermbilde kan variere fra modell til modell.
I det følgende viser vi deg to måter å ta et utvidet skjermbilde på din Lenovo Moto G4 Plus.
Metode 1:
- Start med å åpne et program med en rullefunksjon, for eksempel nettleseren.
- Trykk samtidig på strømknappen og volum ned -knappen.
- Hold begge knappene nede til Lenovo Moto G4 Plus tar et skjermbilde.
- Du vil se en melding med flere alternativer, velg "Rulleskudd".
- Du kan nå ta et skjermbilde av siden til bunnen av delen.
Metode 2:
Med denne metoden kan du til og med ta et skjermbilde av et komplett nettsted, inkludert alle tingene du ikke ser på selve skjermen, til tross for rulling.
- Ta et skjermbilde og klikk på alternativet nedenfor.
- Smarttelefonen din vil nå utvide skjermdumpen din til du trykker på skjermen.
Skulle konfigurasjonen på Lenovo Moto G4 Plus være litt annerledes
Du kan ha valgt å installere ditt eget operativsystem på din Lenovo Moto G4 Plus, eller du kan bruke en ukjent versjon av Lenovo Moto G4 Plus. Her er de viktigste takeaways å ta en skjermbilde :
På mobile enheter som ikke har et maskinvaretastatur, kan skjermbilder vanligvis gjøres ved å trykke på en tastekombinasjon og / eller en skjermknapp.
Spesielle funksjoner under Android, som kan være på Lenovo Moto G4 Plus
For enheter som har en Hjem -knapp og en strømknapp, opprettes vanligvis et skjermbilde ved å trykke og holde inne disse knappene samtidig. For enheter som ikke har en Hjem -knapp, viser du en knapp for å ta et skjermbilde ved å trykke og holde inne strømknappen på skjermen.
Spesielle funksjoner under Microsoft Windows, hvis du installerte den på Lenovo Moto G4 Plus
For Windows 8 -nettbrett kan et skjermbilde utløses ved å holde nede Windows -knappen (under skjermen) og Volum ned -tasten. For Windows Phone 8 -telefoner, trykk og hold inne Windows -knappen og av / på -tasten. Fra Windows Phone 8.1 utløses et skjermbilde ved å holde inne av / på -tasten og volum opp -tasten.
Deretter har du muligheten til å beskjære, sende, skrive ut eller redigere skjermdumpen fra Lenovo Moto G4 Plus.
Vi håper å ha kunnet vise deg en måte å ta et skjermbilde på din Lenovo Moto G4 Plus.
Du kan også se våre andre artikler:
- Slik lagrer du appdata på Lenovo Moto G4 Plus
- Hvordan skjule nummeret mitt på Lenovo Moto G4 Plus
- Hvordan overføre musikk til Lenovo Moto G4 Plus
Du trenger mer? Vårt team av eksperter og lidenskapelig kan hjelpe deg.