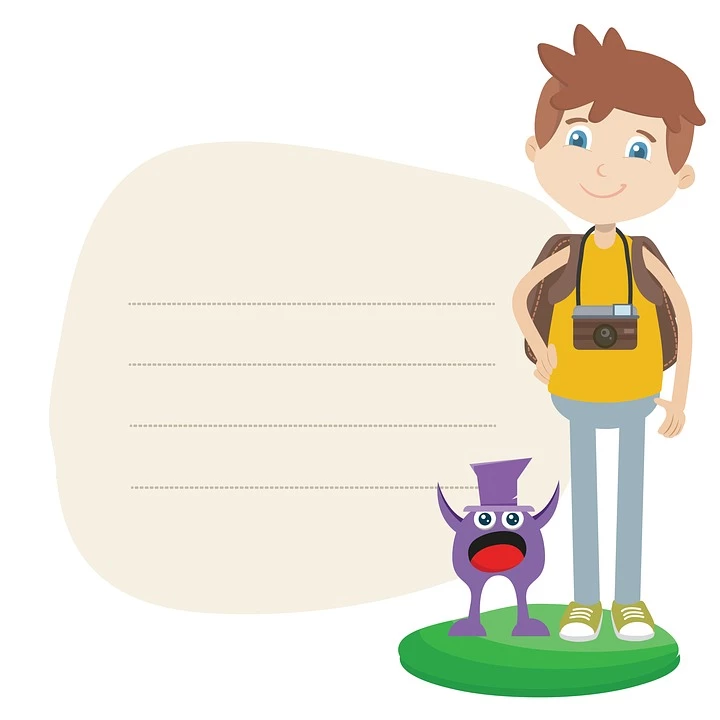
ਆਪਣੇ ਮੋਟੋਰੋਲਾ ਮੋਟੋ ਸੀ ਤੋਂ ਆਪਣੇ ਕੰਪਿਊਟਰ 'ਤੇ ਫੋਟੋਆਂ ਨੂੰ ਕਿਵੇਂ ਟ੍ਰਾਂਸਫਰ ਕਰਨਾ ਹੈ
ਇਸ ਲੇਖ ਵਿਚ, ਅਸੀਂ ਤੁਹਾਨੂੰ ਵੱਖ-ਵੱਖ ਤਰੀਕਿਆਂ ਨਾਲ ਜਾਣੂ ਕਰਵਾਉਣ ਜਾ ਰਹੇ ਹਾਂ Motorola Moto C ਤੋਂ ਆਪਣੀਆਂ ਫੋਟੋਆਂ ਨੂੰ ਆਪਣੇ PC ਜਾਂ Mac 'ਤੇ ਟ੍ਰਾਂਸਫਰ ਕਰੋ.
ਹਾਲਾਂਕਿ ਅਸੀਂ ਇਸ ਵਿਸ਼ੇ ਨੂੰ ਹੋਰ ਅਧਿਆਵਾਂ ਵਿੱਚ ਪਹਿਲਾਂ ਹੀ ਛੂਹ ਚੁੱਕੇ ਹਾਂ, ਅਸੀਂ ਇਸਨੂੰ ਲੈਣਾ ਚਾਹੁੰਦੇ ਹਾਂ ਅਤੇ ਇਸਨੂੰ ਵਿਸਥਾਰ ਵਿੱਚ ਸਮਝਾਉਣਾ ਚਾਹੁੰਦੇ ਹਾਂ।
ਸ਼ੁਰੂ ਕਰਨ ਲਈ, ਸਭ ਤੋਂ ਆਸਾਨ ਤਰੀਕਾ ਹੈ ਡਾਊਨਲੋਡ ਕਰਨਾ ਅਤੇ ਏ ਫੋਟੋਆਂ ਟ੍ਰਾਂਸਫਰ ਕਰਨ ਲਈ ਪਲੇ ਸਟੋਰ ਤੋਂ ਮੁਫਤ ਐਪ. ਅਸੀਂ ਵਿਸ਼ੇਸ਼ ਤੌਰ 'ਤੇ ਸਿਫਾਰਸ਼ ਕਰਦੇ ਹਾਂ ਫੋਟੋ ਟ੍ਰਾਂਸਫਰ ਐਪ ਅਤੇ ਕਿਤੇ ਵੀ ਭੇਜੋ (ਫਾਈਲ ਟ੍ਰਾਂਸਫਰ).
ਫੋਟੋਆਂ ਨੂੰ ਪੀਸੀ ਵਿੱਚ ਟ੍ਰਾਂਸਫਰ ਕਰੋ
ਜੇਕਰ ਤੁਸੀਂ ਆਪਣੇ ਮੋਟੋਰੋਲਾ ਮੋਟੋ ਸੀ ਤੋਂ ਆਪਣੇ ਕੰਪਿਊਟਰ 'ਤੇ ਫੋਟੋਆਂ ਟ੍ਰਾਂਸਫਰ ਕਰਨਾ ਚਾਹੁੰਦੇ ਹੋ, ਤਾਂ ਤੁਹਾਡੇ ਕੋਲ ਕਈ ਸੰਭਾਵਨਾਵਾਂ ਹਨ।
USB ਕੇਬਲ ਰਾਹੀਂ
ਤੁਹਾਡੀਆਂ ਤਸਵੀਰਾਂ ਨੂੰ ਟ੍ਰਾਂਸਫਰ ਕਰਨ ਦਾ ਇੱਕ ਤਰੀਕਾ ਤੁਹਾਡੇ ਸਮਾਰਟਫੋਨ ਨੂੰ ਤੁਹਾਡੇ PC ਨਾਲ ਕਨੈਕਟ ਕਰਨ ਲਈ ਇੱਕ USB ਕੇਬਲ ਦੀ ਵਰਤੋਂ ਕਰਨਾ ਹੈ। ਇਹ ਦਲੀਲ ਨਾਲ ਸਭ ਤੋਂ ਆਸਾਨ ਤਰੀਕਾ ਹੈ.

- USB ਕੇਬਲ ਦੀ ਵਰਤੋਂ ਕਰਕੇ ਆਪਣੇ ਮੋਬਾਈਲ ਫ਼ੋਨ ਨੂੰ ਆਪਣੇ PC ਨਾਲ ਕਨੈਕਟ ਕਰੋ।
- ਕੁਨੈਕਸ਼ਨ ਹੁਣ ਪਛਾਣਿਆ ਜਾਵੇਗਾ।
ਤੁਹਾਡੇ Motorola Moto C 'ਤੇ “ਕਨੈਕਟ ਐਜ਼ ਏ ਡਿਵਾਈਸ” ਡਿਸਪਲੇ ਦਿਖਾਈ ਦੇਵੇਗੀ।
- ਇਸ 'ਤੇ "ਠੀਕ ਹੈ" 'ਤੇ ਕਲਿੱਕ ਕਰੋ।
ਉਸ ਤੋਂ ਬਾਅਦ, ਤੁਸੀਂ "ਮਲਟੀਮੀਡੀਆ ਡਿਵਾਈਸ (MTP)", "ਕੈਮਰਾ (PTP)" ਅਤੇ "ਮਲਟੀਮੀਡੀਆ ਡਿਵਾਈਸ (USB 3.0)" ਵਿਚਕਾਰ ਚੋਣ ਕਰ ਸਕਦੇ ਹੋ। ਜੇਕਰ ਤੁਸੀਂ USB 3.0 ਕੇਬਲ ਦੀ ਵਰਤੋਂ ਕਰ ਰਹੇ ਹੋ, ਤਾਂ ਤੀਜਾ ਵਿਕਲਪ ਚੁਣੋ, ਨਹੀਂ ਤਾਂ ਪਹਿਲੇ ਨੂੰ ਦਬਾਓ।
- ਤੁਹਾਡੇ ਫ਼ੋਨ ਦਾ ਫੋਲਡਰ ਹੁਣ ਆਪਣੇ ਆਪ ਖੁੱਲ੍ਹ ਜਾਣਾ ਚਾਹੀਦਾ ਹੈ, ਜੇਕਰ ਅਜਿਹਾ ਨਹੀਂ ਹੁੰਦਾ ਹੈ, ਤਾਂ ਪਹਿਲਾਂ ਵਿੰਡੋਜ਼ ਕੁੰਜੀ 'ਤੇ ਕਲਿੱਕ ਕਰਕੇ ਇਸਨੂੰ ਲੱਭਣ ਲਈ ਆਪਣੇ ਕੰਪਿਊਟਰ ਦੀ ਹਾਰਡ ਡਰਾਈਵ ਨੂੰ ਬ੍ਰਾਊਜ਼ ਕਰੋ।
- ਫਿਰ, ਤੁਸੀਂ ਆਪਣੀ ਡਿਵਾਈਸ ਤੇ ਸਾਰੇ ਫਾਈਲ ਫੋਲਡਰ ਦੇਖ ਸਕਦੇ ਹੋ. ਕਿਰਪਾ ਕਰਕੇ ਆਪਣੇ Motorola Moto C 'ਤੇ ਸਟੋਰ ਕੀਤੀਆਂ ਤਸਵੀਰਾਂ ਨੂੰ ਸੁਰੱਖਿਅਤ ਕਰਨ ਲਈ ਹਾਰਡ ਡਰਾਈਵ 'ਤੇ ਇੱਕ ਫੋਲਡਰ ਚੁਣੋ।
- ਸੱਜਾ ਮਾਊਸ ਬਟਨ ਦਬਾ ਕੇ ਆਪਣੇ ਸਮਾਰਟਫ਼ੋਨ ਤੋਂ ਸਬੰਧਿਤ ਫੋਲਡਰਾਂ ਨੂੰ ਮੂਵ ਕਰੋ ਅਤੇ "ਕਾਪੀ"> "ਪੇਸਟ" ਚੁਣੋ, ਜੇਕਰ ਤੁਸੀਂ ਫੋਟੋਆਂ ਨੂੰ ਆਪਣੇ ਮੋਬਾਈਲ ਫੋਨ 'ਤੇ ਰੱਖਣਾ ਚਾਹੁੰਦੇ ਹੋ, ਜਾਂ "ਕਟ"> "ਪੇਸਟ" ਚੁਣੋ, ਜੇ ਤੁਸੀਂ ਮੂਵ ਕਰਨਾ ਚਾਹੁੰਦੇ ਹੋ। ਫੋਟੋਆਂ ਸਿਰਫ਼ ਤੁਹਾਡੇ PC ਜਾਂ Mac 'ਤੇ ਰੱਖਣ ਲਈ।
ਇੱਕ ਐਪਲੀਕੇਸ਼ਨ ਦੀ ਵਰਤੋਂ ਕਰਨਾ
ਜੇਕਰ ਤੁਸੀਂ ਚਾਹੋ, ਤਾਂ ਤੁਸੀਂ ਇੱਕ ਐਪ ਦੀ ਵਰਤੋਂ ਕਰਕੇ Motorola Moto C ਤੋਂ ਆਪਣੇ PC ਜਾਂ Mac 'ਤੇ ਵੀ ਆਪਣੀਆਂ ਫੋਟੋਆਂ ਟ੍ਰਾਂਸਫਰ ਕਰ ਸਕਦੇ ਹੋ। ਅਸੀਂ ਮੁਫਤ ਦੀ ਸਿਫਾਰਸ਼ ਕਰਦੇ ਹਾਂ ਡ੍ਰੌਪਬਾਕਸ ਐਪ ਜੋ ਗੂਗਲ ਪਲੇ 'ਤੇ ਉਪਲਬਧ ਹੈ।

ਇਹ ਐਪ ਤੁਹਾਨੂੰ ਫਾਈਲਾਂ ਨੂੰ ਸਿੰਕ, ਸ਼ੇਅਰ ਅਤੇ ਐਡਿਟ ਕਰਨ ਦੀ ਇਜਾਜ਼ਤ ਦਿੰਦਾ ਹੈ।
ਇਸ ਲਈ ਤੁਸੀਂ ਆਪਣੇ ਮੋਟੋਰੋਲਾ ਮੋਟੋ ਸੀ 'ਤੇ ਹੋਰ ਖਾਲੀ ਥਾਂ ਵੀ ਬਣਾ ਸਕਦੇ ਹੋ।
ਪਹਿਲੇ ਪੜਾਅ ਵਿੱਚ ਤੁਹਾਨੂੰ ਚਿੱਤਰਾਂ ਨੂੰ ਡ੍ਰੌਪਬਾਕਸ ਵਿੱਚ ਅਪਲੋਡ ਕਰਨ ਦੀ ਲੋੜ ਹੈ, ਦੂਜੇ ਪੜਾਅ ਵਿੱਚ ਤੁਸੀਂ ਉਹਨਾਂ ਨੂੰ ਆਪਣੇ ਪੀਸੀ ਵਿੱਚ ਲੈ ਜਾ ਸਕਦੇ ਹੋ। Dropbox ਵਿੱਚ ਸਾਈਨ ਇਨ ਕਰਨ ਲਈ, ਤੁਸੀਂ ਇੱਕ ਖਾਤਾ ਬਣਾ ਸਕਦੇ ਹੋ ਜਾਂ ਆਪਣੇ Google ਖਾਤੇ ਨਾਲ ਸਾਈਨ ਇਨ ਕਰ ਸਕਦੇ ਹੋ।
ਆਪਣੀਆਂ ਲੋੜੀਂਦੀਆਂ ਫਾਈਲਾਂ ਨੂੰ ਟ੍ਰਾਂਸਫਰ ਕਰਨ ਲਈ, ਹੇਠਾਂ ਦੱਸੇ ਅਨੁਸਾਰ ਅੱਗੇ ਵਧੋ।
- ਡਾਊਨਲੋਡ ਡ੍ਰੌਪਬਾਕਸ ਆਪਣੇ Motorola Moto C ਲਈ। ਫਿਰ ਐਪ ਖੋਲ੍ਹੋ।
- ਐਪ ਵਿੱਚ ਤੁਸੀਂ ਇੱਕ ਫੋਲਡਰ ਖੋਲ੍ਹ ਸਕਦੇ ਹੋ ਜਾਂ ਬਣਾ ਸਕਦੇ ਹੋ ਜਿੱਥੇ ਤੁਸੀਂ ਚਿੱਤਰਾਂ ਨੂੰ ਸੁਰੱਖਿਅਤ ਕਰਨਾ ਚਾਹੁੰਦੇ ਹੋ।
- ਸਕ੍ਰੀਨ ਦੇ ਹੇਠਾਂ ਤੁਹਾਨੂੰ ਇੱਕ ਪਲੱਸ ਚਿੰਨ੍ਹ ਦਿਖਾਈ ਦੇਵੇਗਾ, ਇਸ 'ਤੇ ਕਲਿੱਕ ਕਰੋ ਅਤੇ "ਫੋਟੋਆਂ ਜਾਂ ਵੀਡੀਓ ਅੱਪਲੋਡ ਕਰੋ" ਨੂੰ ਚੁਣੋ। ਫਿਰ ਉਹਨਾਂ ਫਾਈਲਾਂ 'ਤੇ ਟੈਪ ਕਰੋ ਜਿਨ੍ਹਾਂ ਨੂੰ ਤੁਸੀਂ ਅਪਲੋਡ ਕਰਨਾ ਚਾਹੁੰਦੇ ਹੋ।
- ਅਗਲੇ ਪੜਾਅ ਵਿੱਚ, ਤੁਹਾਨੂੰ ਇਹ ਦਰਸਾਉਣ ਲਈ ਫੋਲਡਰ ਆਈਕਨ 'ਤੇ ਟੈਪ ਕਰਨਾ ਹੋਵੇਗਾ ਕਿ ਤੁਸੀਂ ਚਿੱਤਰ ਕਿੱਥੇ ਡਾਊਨਲੋਡ ਕਰਨਾ ਚਾਹੁੰਦੇ ਹੋ।
- "ਡੈਸਟੀਨੇਸ਼ਨ ਫੋਲਡਰ" ਅਤੇ ਅੰਤ ਵਿੱਚ "ਡਾਊਨਲੋਡ" 'ਤੇ ਕਲਿੱਕ ਕਰੋ।
ਜਿਵੇਂ ਹੀ ਤੁਹਾਡੀਆਂ ਫਾਈਲਾਂ ਡ੍ਰੌਪਬਾਕਸ ਵਿੱਚ ਅੱਪਲੋਡ ਹੁੰਦੀਆਂ ਹਨ, ਤੁਸੀਂ ਉਹਨਾਂ ਨੂੰ ਆਪਣੇ ਫ਼ੋਨ ਤੋਂ ਸੁਰੱਖਿਅਤ ਢੰਗ ਨਾਲ ਮਿਟਾ ਸਕਦੇ ਹੋ। ਜੇ ਤੁਸੀਂ ਆਪਣੇ ਪੀਸੀ ਜਾਂ ਮੈਕ ਤੋਂ ਫੋਟੋਆਂ ਤੱਕ ਪਹੁੰਚ ਪ੍ਰਾਪਤ ਕਰਨਾ ਚਾਹੁੰਦੇ ਹੋ, ਤਾਂ ਤੁਸੀਂ ਬਿਨਾਂ ਕਿਸੇ ਸਮੱਸਿਆ ਦੇ ਉਹਨਾਂ ਤੱਕ ਪਹੁੰਚ ਕਰ ਸਕਦੇ ਹੋ।
ਤੁਹਾਡੇ PC ਤੋਂ Dropbox 'ਤੇ ਅੱਪਲੋਡ ਕੀਤੀਆਂ ਫ਼ੋਟੋਆਂ ਤੱਕ ਪਹੁੰਚ ਕਰਨ ਦੇ ਦੋ ਤਰੀਕੇ ਹਨ। ਜਾਂ ਤਾਂ ਡਾਊਨਲੋਡ ਕਰੋ Dropbox ਡੈਸਕਟਾਪ ਐਪ, ਤੁਹਾਡੇ ਕੰਪਿਊਟਰ 'ਤੇ Windows, Mac, ਅਤੇ Linux ਲਈ ਉਪਲਬਧ ਹੈ, ਜਾਂ ਲੌਗ ਇਨ ਕਰੋ ਵੈਬਸਾਈਟ. ਉਸ ਖਾਤੇ ਨਾਲ ਲੌਗਇਨ ਕਰਨਾ ਨਾ ਭੁੱਲੋ ਜਿਸ 'ਤੇ ਤੁਸੀਂ ਪਹਿਲਾਂ ਆਪਣੀਆਂ ਫੋਟੋਆਂ ਅਪਲੋਡ ਕੀਤੀਆਂ ਸਨ।
- ਸੰਬੰਧਿਤ ਫਾਈਲ 'ਤੇ ਸੱਜਾ ਕਲਿੱਕ ਕਰਕੇ, ਤੁਸੀਂ ਇਸਨੂੰ ਚੁਣ ਸਕਦੇ ਹੋ।
- ਫਿਰ "ਡਾਊਨਲੋਡ" ਦਬਾਓ ਅਤੇ ਆਪਣੇ ਕੰਪਿਊਟਰ ਦੀ ਹਾਰਡ ਡਰਾਈਵ 'ਤੇ ਇੱਕ ਟਿਕਾਣਾ ਚੁਣੋ।
ਸੌਫਟਵੇਅਰ ਦੀ ਵਰਤੋਂ ਕਰਦੇ ਹੋਏ
ਦੋ ਵਿਕਲਪਾਂ ਤੋਂ ਇਲਾਵਾ, ਤੁਹਾਡੇ ਕੋਲ ਹਮੇਸ਼ਾਂ ਇੱਕ ਕਲਾਸਿਕ ਕੰਪਿਊਟਰ ਪ੍ਰੋਗਰਾਮ ਦੁਆਰਾ ਫੋਟੋਆਂ ਨੂੰ ਕੰਪਿਊਟਰ ਵਿੱਚ ਟ੍ਰਾਂਸਫਰ ਕਰਨ ਦਾ ਵਿਕਲਪ ਹੁੰਦਾ ਹੈ।
- ਡਾਊਨਲੋਡ ਡਾ ਆਪਣੇ ਪੀਸੀ 'ਤੇ ਸਾਫਟਵੇਅਰ ਅਤੇ ਬਾਅਦ ਵਿੱਚ ਇਸ ਨੂੰ ਖੋਲ੍ਹੋ.
- ਇੱਕ USB ਕੇਬਲ ਦੀ ਵਰਤੋਂ ਕਰਕੇ ਆਪਣੇ Motorola Moto C ਨੂੰ ਆਪਣੇ PC ਨਾਲ ਕਨੈਕਟ ਕਰੋ। ਜਿਵੇਂ ਹੀ ਡਿਵਾਈਸ ਦਾ ਪਤਾ ਲਗਾਇਆ ਜਾਂਦਾ ਹੈ, ਇਹ ਤੁਹਾਡੇ ਸੌਫਟਵੇਅਰ ਵਿੱਚ ਪ੍ਰਦਰਸ਼ਿਤ ਹੁੰਦਾ ਹੈ.
- "ਕੈਮਰੇ ਤੋਂ ਪੀਸੀ ਵਿੱਚ ਫੋਟੋਆਂ ਟ੍ਰਾਂਸਫਰ ਕਰੋ" ਵਿਕਲਪ 'ਤੇ ਕਲਿੱਕ ਕਰੋ। ਉੱਪਰ ਦਿੱਤੀ ਬਾਰ ਵਿੱਚ ਤੁਸੀਂ ਹੋਰ ਚੀਜ਼ਾਂ ਵਿੱਚੋਂ "ਫੋਟੋਆਂ" ਵਿਕਲਪ ਦੇਖ ਸਕਦੇ ਹੋ। ਇਸਨੂੰ ਚੁਣਨ ਲਈ ਇਸਨੂੰ ਦਬਾਓ।
- ਫਿਰ ਤੁਹਾਡੇ ਸਮਾਰਟਫੋਨ ਦੀਆਂ ਸਾਰੀਆਂ ਫੋਟੋਆਂ ਦਿਖਾਈ ਦੇਣਗੀਆਂ।
ਹਰ ਚੀਜ਼ 'ਤੇ ਕਲਿੱਕ ਕਰੋ ਜੋ ਤੁਸੀਂ ਟ੍ਰਾਂਸਫਰ ਕਰਨਾ ਚਾਹੁੰਦੇ ਹੋ, ਫਿਰ "ਪੀਸੀ 'ਤੇ ਐਕਸਪੋਰਟ ਕਰੋ" 'ਤੇ ਕਲਿੱਕ ਕਰੋ।
- ਹਦਾਇਤਾਂ ਦੀ ਪਾਲਣਾ ਕਰੋ ਅਤੇ "ਠੀਕ ਹੈ" ਨਾਲ ਪੁਸ਼ਟੀ ਕਰੋ।
- ਅੰਤ ਵਿੱਚ, ਪ੍ਰੋਗਰਾਮ ਨੂੰ ਬੰਦ ਕਰੋ ਅਤੇ ਸਟੋਰੇਜ ਡਿਵਾਈਸ ਨੂੰ ਸੁਰੱਖਿਅਤ ਢੰਗ ਨਾਲ ਹਟਾਓ।
ਫੋਟੋਆਂ ਨੂੰ ਮੈਕ ਵਿੱਚ ਟ੍ਰਾਂਸਫਰ ਕਰੋ
ਜੇਕਰ ਤੁਹਾਡੇ ਕੋਲ ਇੱਕ ਮੈਕ ਹੈ, ਤਾਂ ਕੁਝ ਪ੍ਰਕਿਰਿਆਵਾਂ ਵੱਖਰੀਆਂ ਹੋ ਸਕਦੀਆਂ ਹਨ, ਹਾਲਾਂਕਿ ਇਸਦਾ ਜ਼ਿਆਦਾਤਰ ਸਮਾਨ ਹੈ।
ਸਪੱਸ਼ਟ ਤੌਰ 'ਤੇ, ਫੋਟੋਆਂ ਦਾ ਤਬਾਦਲਾ ਬਹੁਤ ਸੰਭਵ ਹੈ.
USB ਕੇਬਲ ਰਾਹੀਂ
ਤੁਸੀਂ USB ਕੇਬਲ ਦੀ ਵਰਤੋਂ ਕਰਕੇ ਆਪਣੀਆਂ ਫੋਟੋਆਂ ਨੂੰ ਕੰਪਿਊਟਰ 'ਤੇ ਟ੍ਰਾਂਸਫਰ ਵੀ ਕਰ ਸਕਦੇ ਹੋ। ਹਾਲਾਂਕਿ, ਤੁਹਾਨੂੰ ਲੋੜ ਹੈ ਐਂਡਰਾਇਡ ਫਾਈਲ ਟ੍ਰਾਂਸਫਰ ਪ੍ਰੋਗਰਾਮ ਤੁਹਾਡੀਆਂ ਫਾਈਲਾਂ ਨੂੰ ਮੂਵ ਕਰਨ ਲਈ.
- ਪਹਿਲਾਂ, ਕਿਰਪਾ ਕਰਕੇ ਡਾਊਨਲੋਡ ਕਰੋ ਐਂਡਰਾਇਡ ਫਾਈਲ ਟ੍ਰਾਂਸਫਰ ਤੁਹਾਡੇ ਕੰਪਿ toਟਰ ਨੂੰ.
- USB ਕੇਬਲ ਦੀ ਵਰਤੋਂ ਕਰਕੇ ਆਪਣੇ Motorola Moto C ਨੂੰ ਆਪਣੇ Mac ਨਾਲ ਕਨੈਕਟ ਕਰੋ। ਤੁਹਾਡਾ ਫ਼ੋਨ ਦਰਸਾਏਗਾ ਕਿ ਇੱਕ ਕੁਨੈਕਸ਼ਨ ਸਥਾਪਤ ਹੋ ਗਿਆ ਹੈ।
ਤੁਹਾਡੇ ਫੋਨ 'ਤੇ ਪ੍ਰਦਰਸ਼ਿਤ "ਕੈਮਰਾ" ਵਿਕਲਪ 'ਤੇ ਕਲਿੱਕ ਕਰੋ।
- ਆਪਣੇ ਮੈਕ 'ਤੇ ਐਂਡਰਾਇਡ ਫਾਈਲ ਟ੍ਰਾਂਸਫਰ ਖੋਲ੍ਹੋ। ਇੱਕ ਨਵੀਂ ਵਿੰਡੋ ਖੁੱਲੇਗੀ ਅਤੇ ਤੁਹਾਡੇ ਸਮਾਰਟਫੋਨ 'ਤੇ ਸਟੋਰ ਕੀਤੀਆਂ ਸਾਰੀਆਂ ਫਾਈਲਾਂ ਨੂੰ ਪ੍ਰਦਰਸ਼ਿਤ ਕਰੇਗੀ।
- “ਕਾਪੀ”> “ਪੇਸਟ” ਨਾਲ ਤੁਸੀਂ ਆਪਣੀਆਂ ਫਾਈਲਾਂ ਨੂੰ ਆਪਣੀ ਪਸੰਦ ਦੇ ਫੋਲਡਰ ਵਿੱਚ ਆਪਣੇ ਕੰਪਿਊਟਰ ਵਿੱਚ ਟ੍ਰਾਂਸਫਰ ਕਰ ਸਕਦੇ ਹੋ।
ਐਪਲੀਕੇਸ਼ਨਾਂ ਰਾਹੀਂ
ਏਅਰਮੋਰ ਦੁਆਰਾ ਟ੍ਰਾਂਸਫਰ ਕਰੋ: ਇਹ ਐਪ ਤੁਹਾਨੂੰ ਆਪਣੇ ਸਮਾਰਟਫੋਨ ਨੂੰ ਤੁਹਾਡੇ ਕੰਪਿਊਟਰ ਨਾਲ ਵਾਇਰਲੈੱਸ ਤਰੀਕੇ ਨਾਲ ਕਨੈਕਟ ਕਰਨ ਦੀ ਇਜਾਜ਼ਤ ਦਿੰਦਾ ਹੈ।
ਤੁਸੀਂ ਨਾ ਸਿਰਫ਼ ਫਾਈਲਾਂ ਦਾ ਤਬਾਦਲਾ ਕਰ ਸਕਦੇ ਹੋ, ਸਗੋਂ ਵੀਡੀਓ ਸਟ੍ਰੀਮ ਵੀ ਕਰ ਸਕਦੇ ਹੋ ਅਤੇ ਸੰਪਰਕਾਂ ਅਤੇ ਦਸਤਾਵੇਜ਼ਾਂ ਦਾ ਪ੍ਰਬੰਧਨ ਕਰ ਸਕਦੇ ਹੋ।
- ਮੁਫਤ ਡਾ Downloadਨਲੋਡ ਕਰੋ ਏਅਰਮੋਰ ਤੁਹਾਡੇ ਸਮਾਰਟਫੋਨ 'ਤੇ ਐਪ.
- ਮੁਲਾਕਾਤ ਏਅਰਮੋਰ ਵੈੱਬਸਾਈਟ ਤੁਹਾਡੇ ਮੈਕ 'ਤੇ, ਜਿੱਥੇ ਤੁਹਾਨੂੰ ਇੱਕ QR ਕੋਡ ਦਿਖਾਈ ਦੇਵੇਗਾ।
- ਆਪਣੇ Motorola Moto C 'ਤੇ ਐਪਲੀਕੇਸ਼ਨ ਖੋਲ੍ਹੋ ਅਤੇ "ਕਨੈਕਟ ਕਰਨ ਲਈ ਸਕੈਨ ਕਰੋ" ਦਬਾਓ। ਤੁਸੀਂ ਹੁਣ QR ਕੋਡ ਨੂੰ ਸਕੈਨ ਕਰ ਸਕਦੇ ਹੋ।
- ਇੱਕ ਵਾਰ ਲੌਗਇਨ ਕਰਨ ਤੋਂ ਬਾਅਦ, "ਚਿੱਤਰ" ਟੈਬ 'ਤੇ ਕਲਿੱਕ ਕਰੋ, ਫਿਰ "ਐਕਸਪੋਰਟ" ਨੂੰ ਚੁਣੋ।
- ਫਿਰ ਤੁਸੀਂ ਉਹਨਾਂ ਸਾਰੀਆਂ ਫੋਟੋਆਂ ਦੀ ਚੋਣ ਕਰ ਸਕਦੇ ਹੋ ਜੋ ਤੁਸੀਂ ਟ੍ਰਾਂਸਫਰ ਕਰਨਾ ਚਾਹੁੰਦੇ ਹੋ।
ਡ੍ਰੌਪਬਾਕਸ: ਤੁਸੀਂ ਡ੍ਰੌਪਬਾਕਸ ਦੀ ਵਰਤੋਂ ਕਰਕੇ ਆਪਣੀਆਂ ਫਾਈਲਾਂ ਨੂੰ ਮੈਕ ਵਿੱਚ ਟ੍ਰਾਂਸਫਰ ਵੀ ਕਰ ਸਕਦੇ ਹੋ।
- ਡਾਊਨਲੋਡ ਡ੍ਰੌਪਬਾਕਸ ਤੁਹਾਡੇ Motorola Moto C ਲਈ
- ਐਪ ਖੋਲ੍ਹੋ ਅਤੇ ਆਪਣੇ ਖਾਤੇ ਵਿੱਚ ਲੌਗਇਨ ਕਰੋ।
ਫਿਰ ਪਲੱਸ ਚਿੰਨ੍ਹ 'ਤੇ ਕਲਿੱਕ ਕਰੋ।
- "ਫ਼ੋਟੋਆਂ ਅੱਪਲੋਡ ਕਰੋ" ਜਾਂ "ਫ਼ਾਈਲਾਂ ਅੱਪਲੋਡ ਕਰੋ" 'ਤੇ ਟੈਪ ਕਰੋ ਅਤੇ ਉਹਨਾਂ ਫ਼ੋਟੋਆਂ ਨੂੰ ਚੁਣੋ ਜੋ ਤੁਸੀਂ ਅੱਪਲੋਡ ਕਰਨਾ ਚਾਹੁੰਦੇ ਹੋ।
- 'ਤੇ ਆਪਣੇ ਖਾਤੇ ਵਿੱਚ ਸਾਈਨ ਇਨ ਕਰੋ ਡ੍ਰੌਪਬਾਕਸ ਵੈੱਬਸਾਈਟ ਤੁਹਾਡੇ ਮੈਕ ਤੋਂ।
- ਤੁਸੀਂ ਹੁਣ ਉਹਨਾਂ ਫਾਈਲਾਂ ਤੱਕ ਪਹੁੰਚ ਕਰ ਸਕਦੇ ਹੋ ਜੋ ਤੁਸੀਂ ਡਾਊਨਲੋਡ ਕੀਤੀਆਂ ਹਨ ਅਤੇ ਉਹਨਾਂ ਨੂੰ ਆਪਣੀ ਪਸੰਦ ਦੇ ਫੋਲਡਰ ਵਿੱਚ ਭੇਜ ਸਕਦੇ ਹੋ।
ਅਸੀਂ ਉਮੀਦ ਕਰਦੇ ਹਾਂ ਕਿ ਅਸੀਂ ਤੁਹਾਡੀਆਂ ਫੋਟੋਆਂ ਨੂੰ ਤੁਹਾਡੇ Motorola Moto C ਤੋਂ ਤੁਹਾਡੇ Mac ਜਾਂ PC ਵਿੱਚ ਟ੍ਰਾਂਸਫਰ ਕਰਨ ਵਿੱਚ ਤੁਹਾਡੀ ਮਦਦ ਕੀਤੀ ਹੈ।
ਤੁਸੀਂ ਸਾਡੇ ਹੋਰ ਲੇਖਾਂ ਦੀ ਵੀ ਸਲਾਹ ਲੈ ਸਕਦੇ ਹੋ:
- Motorola Moto C 'ਤੇ ਕਾਲ ਟ੍ਰਾਂਸਫਰ ਕਰ ਰਿਹਾ ਹੈ
- ਮੋਟੋਰੋਲਾ ਮੋਟੋ ਸੀ 'ਤੇ ਵਾਲਪੇਪਰ ਬਦਲ ਰਿਹਾ ਹੈ
- Motorola Moto C ਲਈ ਜੁੜੀਆਂ ਘੜੀਆਂ
ਤੁਹਾਨੂੰ ਹੋਰ ਚਾਹੀਦਾ ਹੈ? ਮਾਹਰ ਅਤੇ ਭਾਵੁਕ ਦੀ ਸਾਡੀ ਟੀਮ ਤੁਹਾਡੀ ਮਦਦ ਕਰ ਸਕਦਾ ਹੈ