
How can I import files from a computer to Wiko Power U20
Acum este posibil să importați fișiere de pe un computer pe Android fără a utiliza un cablu USB. Puteți face acest lucru utilizând un serviciu de abonament care vă va ghida prin proces. Primul pas este să descărcați aplicația pe dispozitiv. Odată ce aplicația este instalată, deschideți-o și conectați-vă cu contul dvs. Google. Apoi, va trebui să acordați aplicației permisiunea de a vă accesa contactele și de a partaja fișiere. După aceea, puteți selecta folderele pe care doriți să le importați de pe computer. Aplicația va crea apoi un fișier de stocare adoptabil pe dvs Wiko Power U20 dispozitiv. Acest fișier va fi folosit în viitor pentru a stoca toate fișierele pe care le importați.
The 2 points to know: what should I do to transfer files between a computer and an Wiko Power U20 phone?
Conectați dispozitivul Android la computer utilizând un cablu USB.
When you connect your Wiko Power U20 device to your computer using a USB cable, you can transfer files between the two devices. This process is called “Android file transfer.”
There are a few things you need to know before you can transfer files between your Wiko Power U20 device and your computer. First, you need to have a USB cable that is compatible with your Android device. Second, you need to enable “USB debugging” on your Wiko Power U20 device. This can be done by going to the “Settings” menu on your device, then selecting “Developer options,” and then enabling the “USB debugging” option.
Once you have done these two things, you are ready to transfer files between your Android device and your computer. To do this, simply connect your Wiko Power U20 device to your computer using the USB cable, and then open the “Android File Transfer” application on your computer. This application will allow you to browse the files on your Wiko Power U20 device, and transfer them to your computer.
Pe computer, deschideți aplicația Android File Transfer.
On your computer, open the Wiko Power U20 File Transfer app.

Dacă nu aveți aplicația, descărcați-o din Magazinul Google Play.
Conectați computerul la telefon cu un cablu USB.
Pe telefon, atingeți USB pentru... notificare.
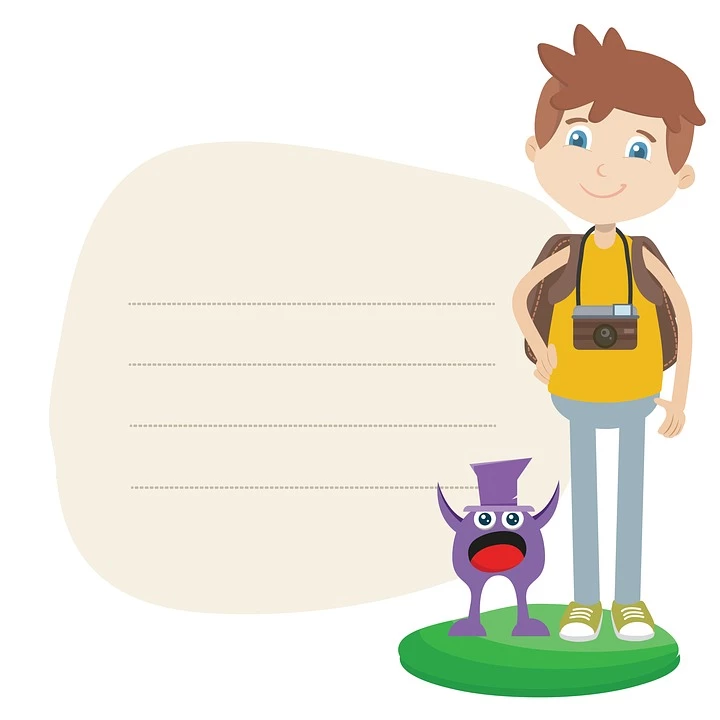
Atingeți Activați stocarea USB, apoi atingeți OK când vi se solicită.
Deblocați-vă telefonul.
Deschideți aplicația Fișiere.
Atingeți un fișier pentru a-l deschide în aplicația sa implicită. Pentru a selecta mai multe fișiere, atingeți-le în timp ce țineți apăsată tasta Comandă pe un Mac sau tasta Control pe Windows. Apoi, atingeți Copiați sau Decupați .
Lipiți fișiere: atingeți unde doriți să lipiți fișierele, apoi atingeți Lipiți .
Mutați fișiere: țineți apăsat un fișier, apoi trageți-l în altă locație.
Redenumiți fișierele: țineți apăsat un fișier, apoi atingeți Redenumire .
Ștergeți fișiere: țineți apăsat un fișier, apoi atingeți Ștergeți .
Partajați fișiere: țineți apăsat un fișier, apoi apăsați Partajare .
Când ați terminat, scoateți telefonul din Windows sau deconectați cablul USB de la telefon și de la computer.
To conclude: How to import files from a computer to Wiko Power U20?
There are many ways to import files from a computer to Android, but the most common and effective way is to use a USB cable. This guide will show you how to import files from a computer to your Wiko Power U20 device using a USB cable.
First, you need to connect your Android device to your computer using a USB cable. Once the connection is made, you will see a notification on your Wiko Power U20 device asking you if you want to enable USB debugging. Tap on “OK” to enable USB debugging.
Once USB debugging is enabled, you will be able to access your Android device’s internal memory from your computer. To do this, open up the “My Computer” or “This PC” folder on your computer and look for your Wiko Power U20 device’s name.
Once you have found your Android device’s name, double-click on it to open it up. Inside, you should see a folder called “Contacts.” This is where your Wiko Power U20 device stores all of your contacts.
To import your contacts from your computer to your Android device, simply drag and drop the “Contacts” folder from your computer into the internal memory of your Wiko Power U20 device.
You can also import other files from your computer to your Android device by dragging and dropping them into the appropriate folders in your Wiko Power U20 device’s internal memory. For example, if you want to import photos from your computer, you can drag and drop them into the “Pictures” folder.
Once you have imported all of the files that you want to, you can safely disconnect your Android device from your computer. The files that you imported will now be available on your Wiko Power U20 device.
Puteți consulta și celelalte articole ale noastre:
- Cum se importă contacte pe Wiko Power U20
- Cum îmi ascund numărul pe Wiko Power U20
- Cum să remediați problemele cu amprentele digitale pe Wiko Power U20
Ai nevoie de mai mult? Echipa noastră de experți și pasionați te poate ajuta.