
How to transfer photos from your OnePlus Nord N10 to your computer
В этой статье мы познакомим вас с различными способами transfer your photos from OnePlus Nord N10 to your PC or Mac.
Хотя мы уже затрагивали эту тему в других главах, нам хотелось бы остановиться на ней и объяснить подробно.
Для начала самый простой способ — загрузить и использовать бесплатное приложение из Play Store для переноса фотографий. Мы рекомендуем, в частности Photo Transfer App и Отправить в любом месте (передача файлов).
Перенос фотографий на ПК
If you want to transfer photos from your OnePlus Nord N10 to your computer, you have several possibilities.
Через USB-кабель
Один из способов передачи изображений — использование USB-кабеля для подключения смартфона к компьютеру. Это, пожалуй, самый простой метод.

- Подключите мобильный телефон к компьютеру с помощью USB-кабеля.
- Теперь соединение будет распознано.
The “Connect as a device” display will appear on your OnePlus Nord N10.
- Нажмите на нем «ОК».
После этого вы можете выбрать между «Мультимедийное устройство (MTP)», «Камера (PTP)» и «Мультимедийное устройство (USB 3.0)». Если вы используете кабель USB 3.0, выберите третий вариант, в противном случае нажмите первый.
- Папка вашего телефона теперь должна открыться сама по себе. Если это не так, просмотрите жесткий диск вашего компьютера, чтобы найти ее, сначала нажав клавишу Windows.
- Then, you can see all the file folders on your device. Please select a folder on the hard drive to save the images stored on your OnePlus Nord N10.
- Переместите соответствующие папки со своего смартфона, щелкнув правой кнопкой мыши и выбрав «Копировать» > «Вставить», если вы хотите сохранить фотографии на своем мобильном телефоне, или «Вырезать» > «Вставить», если вы хотите переместить фотографии. фотографии, чтобы они были доступны только на вашем ПК или Mac.
Использование приложения
If you wish, you can also transfer your photos from OnePlus Nord N10 to your PC or Mac using an app. We recommend the free Dropbox приложение, которое доступно в Google Play.
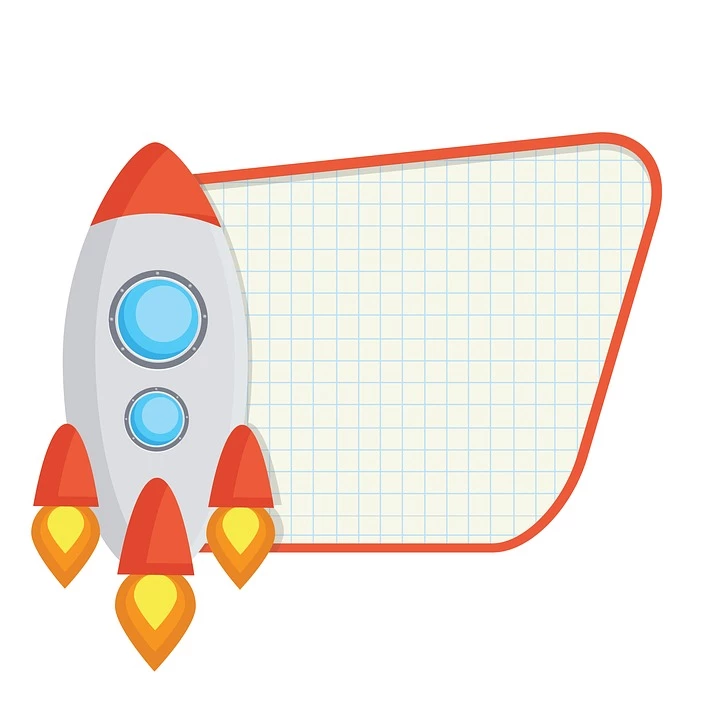
Это приложение позволяет синхронизировать, обмениваться и редактировать файлы.
So you can also create more free space on your OnePlus Nord N10.
На первом этапе вам необходимо загрузить изображения в Dropbox, на втором этапе вы можете переместить их на свой компьютер. Чтобы войти в Dropbox, вы можете создать учетную запись или войти в свою учетную запись Google.
Чтобы перенести нужные файлы, действуйте, как описано ниже.
- Скачать Dropbox to your OnePlus Nord N10. Then open the app.
- В приложении вы можете открыть или создать папку, в которой хотите сохранить изображения.
- Внизу экрана вы увидите плюсик, нажмите на него и выберите «Загрузить фото или видео». Затем нажмите на файлы, которые хотите загрузить.
- На следующем шаге вам нужно нажать на значок папки, чтобы указать, куда вы хотите загрузить изображения.
- Нажмите «Папка назначения» и, наконец, «Загрузить».
Как только ваши файлы будут загружены в Dropbox, вы сможете безопасно удалить их со своего телефона. Если вы хотите иметь доступ к фотографиям со своего ПК или Mac, вы можете получить к ним доступ без каких-либо проблем.
Есть два способа получить доступ к фотографиям, загруженным в Dropbox, с вашего компьютера. Либо скачать настольное приложение Dropbox, доступный для Windows, Mac и Linux на вашем компьютере, или войдите в веб-сайт. Не забудьте войти в систему, используя учетную запись, в которую вы ранее загрузили свои фотографии.
- Щелкнув правой кнопкой мыши по соответствующему файлу, вы можете его выбрать.
- Затем нажмите «Загрузить» и выберите место на жестком диске вашего компьютера.
Использование программного обеспечения
Помимо этих двух вариантов, у вас всегда есть альтернатива переносу фотографий на компьютер с помощью классической компьютерной программы.
- Скачать Dr.Fone программное обеспечение на вашем компьютере и затем откройте его.
- Connect your OnePlus Nord N10 to your PC using a USB cable. As soon as the device is detected, it is displayed in your software.
- Нажмите на опцию «Перенести фотографии с камеры на компьютер». На панели выше вы можете увидеть, среди прочего, опцию «Фотографии». Нажмите ее, чтобы выбрать ее.
- Тогда отобразятся все фотографии с вашего смартфона.
Нажмите на все, что хотите перенести, затем нажмите «Экспорт на ПК».
- Следуйте инструкциям и подтвердите выбор, нажав «ОК».
- Наконец, закройте программу и безопасно извлеките запоминающее устройство.
Перенос фотографий на Mac
Если у вас Mac, некоторые процессы могут отличаться, хотя во многом они одинаковы.
Очевидно, что передача фотографий вполне возможна.
Через USB-кабель
Вы также можете перенести фотографии на компьютер с помощью USB-кабеля. Однако вам необходимо Программа Android File Transfer для перемещения ваших файлов.
- Сначала скачайте Передача файлов Android к компьютеру.
- Connect your OnePlus Nord N10 to your Mac using the USB cable. Your phone will indicate that a connection has been established.
Нажмите на опцию «Камера», отображаемую на вашем телефоне.
- Откройте Android File Transfer на своем Mac. Откроется новое окно, в котором отобразятся все файлы, хранящиеся на вашем смартфоне.
- С помощью «Копировать» > «Вставить» вы можете перенести файлы на свой компьютер в папку по вашему выбору.
Через приложения
Трансфер через AirПодробнее: Это приложение позволяет вам подключить смартфон к компьютеру по беспроводной сети.
Вы можете не только передавать файлы, но и транслировать видео, а также управлять контактами и документами.
- Скачать бесплатно AirMore на вашем смартфоне.
- Войти сайт AirMore на вашем Mac, где вы увидите QR-код.
- Open the application on your OnePlus Nord N10 and press “Scan to connect”. You can now scan the QR code.
- После входа в систему нажмите вкладку «Изображения», затем выберите «Экспорт».
- Затем вы можете выбрать все фотографии, которые хотите перенести.
Dropbox: вы также можете переносить файлы на Mac с помощью Dropbox.
- Скачать Dropbox to your OnePlus Nord N10.
- Откройте приложение и войдите в свою учетную запись.
Затем нажмите на плюсик.
- Нажмите «Загрузить фотографии» или «Загрузить файлы» и выберите фотографии, которые хотите загрузить.
- Войдите в свою учетную запись на сайт Dropbox от вашего Mac.
- Теперь вы можете получить доступ к загруженным файлам и переместить их в папку по вашему выбору.
We hope we’ve helped you transfer your photos from your OnePlus Nord N10 to your Mac or PC.
Вы также можете ознакомиться с другими нашими статьями:
- Передача вызова на OnePlus Nord N10
- Смена обоев на OnePlus Nord N10
- Если ваш OnePlus Nord N10 поврежден водой
Тебе нужно больше? Наша команда экспертов и увлеченных могу помочь тебе.