
Ako preniesť fotografie z OnePlus Nord N10 do počítača
V tomto článku vás zoznámime s rôznymi spôsobmi preneste svoje fotografie z OnePlus Nord N10 do PC alebo Mac.
Hoci sme sa tejto témy už dotkli v iných kapitolách, chceli by sme sa jej venovať a podrobne ju vysvetliť.
Na začiatok je najľahšie stiahnuť a použiť súbor a bezplatná aplikácia z Obchodu Play na prenos fotografií. Odporúčame predovšetkým Aplikácia na prenos fotografií a Odoslať kdekoľvek (prenos súborov).
Preneste fotografie do počítača
Ak chcete preniesť fotografie z OnePlus Nord N10 do počítača, máte niekoľko možností.
Cez USB kábel
Jedným zo spôsobov prenosu fotografií je prepojenie smartfónu s počítačom pomocou kábla USB. Toto je pravdepodobne najľahšia metóda.

- Pripojte svoj mobilný telefón k počítaču pomocou kábla USB.
- Pripojenie bude teraz rozpoznané.
Na vašom OnePlus Nord N10 sa zobrazí obrazovka „Connect as a device“.
- Kliknite na ňu „OK“.
Potom si môžete vybrať medzi „Multimedia Device (MTP)“, „Camera (PTP)“ a „Multimedia Device (USB 3.0)“. Ak používate kábel USB 3.0, vyberte tretiu možnosť, inak stlačte prvú.
- Priečinok telefónu by sa mal teraz otvoriť sám, ak nie, vyhľadajte ho na pevnom disku počítača a kliknite naň najskôr na kláves Windows.
- Potom môžete vidieť všetky priečinky súborov na vašom zariadení. Vyberte priečinok na pevnom disku na uloženie obrázkov uložených vo vašom OnePlus Nord N10.
- Presuňte príslušné priečinky zo svojho smartfónu kliknutím na pravé tlačidlo myši a zvoľte „Kopírovať“> „Prilepiť“, ak chcete ponechať fotografie vo svojom mobilnom telefóne, alebo „Vystrihnúť“> „Prilepiť“, ak chcete presunúť fotografií, aby ste ich mali iba vo svojom počítači PC alebo Mac.
Použitie aplikácie
Ak chcete, môžete tiež preniesť svoje fotografie z OnePlus Nord N10 do PC alebo Mac pomocou aplikácie. Odporúčame bezplatné Dropbox aplikácia, ktorá je k dispozícii na Google Play.
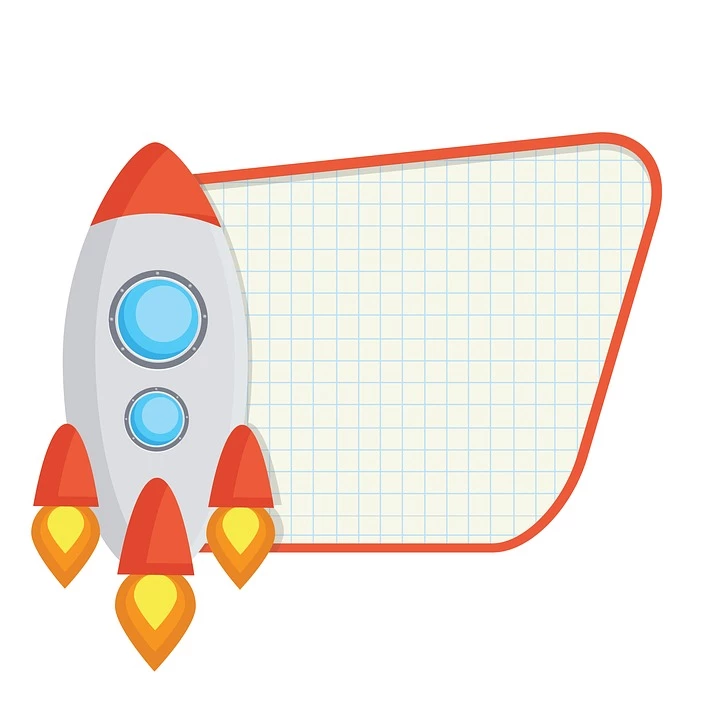
Táto aplikácia vám umožňuje synchronizovať, zdieľať a upravovať súbory.
Vo svojom OnePlus Nord N10 si teda môžete vytvoriť viac voľného miesta.
V prvom kroku musíte obrázky nahrať do Dropboxu, v druhom kroku ich môžete presunúť do počítača. Ak sa chcete prihlásiť do Dropboxu, môžete si vytvoriť účet alebo sa prihlásiť pomocou svojho účtu Google.
Ak chcete preniesť požadované súbory, postupujte nasledovne.
- Stiahnuť ▼ Dropbox do vášho OnePlus Nord N10. Potom otvorte aplikáciu.
- V aplikácii môžete otvoriť alebo vytvoriť priečinok, kam chcete uložiť obrázky.
- V spodnej časti obrazovky uvidíte znamienko plus, kliknite naň a zvoľte „Nahrať fotografie alebo videá“. Potom klepnite na súbory, ktoré chcete nahrať.
- V ďalšom kroku musíte klepnúť na ikonu priečinka a určiť, kam chcete obrázky stiahnuť.
- Kliknite na „Cieľový priečinok“ a nakoniec na „Stiahnuť“.
Hneď ako sa vaše súbory nahrajú do Dropboxu, môžete ich bezpečne odstrániť z telefónu. Ak chcete mať prístup k fotografiám z počítača alebo počítača Mac, môžete k nim pristupovať bez problémov.
K fotografiám nahraným do Dropboxu môžete z počítača pristupovať dvoma spôsobmi. Buď stiahnuť desktopová aplikácia Dropbox, k dispozícii pre Windows, Mac a Linux vo vašom počítači, alebo sa prihláste webové stránky. Nezabudnite sa prihlásiť pomocou účtu, do ktorého ste predtým nahrali svoje fotografie.
- Kliknutím pravým tlačidlom myši na príslušný súbor ho vyberiete.
- Potom kliknite na „Stiahnuť“ a vyberte umiestnenie na pevnom disku počítača.
Používanie softvéru
Okrem týchto dvoch možností máte vždy alternatívu prenosu fotografií do počítača pomocou klasického počítačového programu.
- Stiahnuť Dr.Fone softvér na počítači a potom ho otvorte.
- Pripojte svoj OnePlus Nord N10 k počítaču pomocou kábla USB. Hneď ako sa zariadenie rozpozná, zobrazí sa vo vašom softvéri.
- Kliknite na možnosť „Prenos fotografií z fotoaparátu do počítača“. Na paneli vyššie môžete okrem iného vidieť možnosť „Fotografie“. Stlačením ho vyberiete.
- Potom sa zobrazia všetky fotografie z vášho smartfónu.
Kliknite na všetko, čo chcete preniesť, potom kliknite na „Exportovať do PC“.
- Postupujte podľa pokynov a potvrďte pomocou „OK“.
- Nakoniec zatvorte program a bezpečne vyberte úložné zariadenie.
Preneste fotografie do počítača Mac
Ak máte počítač Mac, niektoré procesy sa môžu líšiť, aj keď väčšina z nich je rovnaká.
Prenos fotografií je očividne veľmi možný.
Cez USB kábel
Svoje fotografie môžete tiež preniesť do počítača pomocou kábla USB. Potrebujete však Program Android File Transfer na presun vašich súborov.
- Najprv si prosím stiahnite Prenos súborov Android k počítaču.
- Pripojte svoj OnePlus Nord N10 k počítaču Mac pomocou kábla USB. Váš telefón bude indikovať, že spojenie bolo vytvorené.
Kliknite na možnosť „Fotoaparát“, ktorá sa zobrazí vo vašom telefóne.
- Na počítači Mac otvorte aplikáciu Android File Transfer. Otvorí sa nové okno a zobrazia sa všetky súbory uložené vo vašom smartfóne.
- Pomocou príkazov „Kopírovať“> „Prilepiť“ môžete prenášať súbory do počítača v priečinku podľa vášho výberu.
Prostredníctvom aplikácií
Prenos cez AirMore: Táto aplikácia vám umožňuje bezdrôtovo pripojiť váš smartphone k počítaču.
Môžete nielen prenášať súbory, ale aj streamovať videá a spravovať kontakty a dokumenty.
- Stiahnite si zadarmo AirMore aplikáciu na vašom smartfóne.
- návšteva webovú stránku AirMore na počítači Mac, kde uvidíte QR kód.
- Otvorte aplikáciu na svojom OnePlus Nord N10 a stlačte „Skenovať a pripojiť sa“. Teraz môžete naskenovať QR kód.
- Po prihlásení kliknite na kartu „Obrázky“ a potom vyberte „Exportovať“.
- Potom môžete vybrať všetky fotografie, ktoré chcete preniesť.
Dropbox: Súbory môžete tiež prenášať na počítač Mac pomocou Dropboxu.
- Stiahnuť ▼ Dropbox do vášho OnePlus Nord N10.
- Otvorte aplikáciu a prihláste sa do svojho účtu.
Potom kliknite na znamienko plus.
- Klepnite na „Odovzdať fotografie“ alebo „Odovzdať súbory“ a vyberte fotografie, ktoré chcete nahrať.
- Prihláste sa do svojho účtu na webovú stránku Dropbox z vášho počítača Mac.
- Teraz máte prístup k stiahnutým súborom a môžete ich presunúť do priečinka podľa vášho výberu.
Dúfame, že sme vám pomohli preniesť vaše fotografie z OnePlus Nord N10 do Macu alebo PC.
Môžete si prečítať aj naše ďalšie články:
- Presmerovanie hovoru na OnePlus Nord N10
- Zmena tapety na OnePlus Nord N10
- Ak je váš OnePlus Nord N10 poškodený vodou
Potrebuješ viac? Náš tím odborníkov a vášnivých vám môže pomôcť.