
Paano ako makakapag-import ng mga file mula sa isang computer patungo sa Wiko Power U20
Posible na ngayong mag-import ng mga file mula sa isang computer patungo sa Android nang hindi gumagamit ng USB cable. Magagawa mo ito sa pamamagitan ng paggamit ng serbisyo ng subscription na gagabay sa iyo sa proseso. Ang unang hakbang ay i-download ang app sa iyong device. Kapag na-install na ang app, buksan ito at mag-sign in gamit ang iyong Google account. Pagkatapos, kakailanganin mong bigyan ang app ng pahintulot na i-access ang iyong mga contact at magbahagi ng mga file. Pagkatapos nito, maaari mong piliin ang mga folder na gusto mong i-import mula sa iyong computer. Ang app ay gagawa ng isang adoptable storage file sa iyong Wiko Power U20 aparato. Ang file na ito ay gagamitin sa hinaharap upang iimbak ang lahat ng mga file na iyong ini-import.
Ang 2 puntos na dapat malaman: ano ang dapat kong gawin upang maglipat ng mga file sa pagitan ng isang computer at isang Wiko Power U20 na telepono?
Ikonekta ang iyong Android device sa iyong computer gamit ang isang USB cable.
Kapag ikinonekta mo ang iyong Wiko Power U20 device sa iyong computer gamit ang USB cable, maaari kang maglipat ng mga file sa pagitan ng dalawang device. Ang prosesong ito ay tinatawag na "Android file transfer."
May ilang bagay na kailangan mong malaman bago ka makapaglipat ng mga file sa pagitan ng iyong Wiko Power U20 device at ng iyong computer. Una, kailangan mong magkaroon ng USB cable na tugma sa iyong Android device. Pangalawa, kailangan mong paganahin ang "USB debugging" sa iyong Wiko Power U20 device. Magagawa ito sa pamamagitan ng pagpunta sa menu na "Mga Setting" sa iyong device, pagkatapos ay pagpili sa "Mga opsyon ng developer," at pagkatapos ay paganahin ang opsyon na "USB debugging".
Kapag nagawa mo na ang dalawang bagay na ito, handa ka nang maglipat ng mga file sa pagitan ng iyong Android device at ng iyong computer. Upang gawin ito, ikonekta lang ang iyong Wiko Power U20 device sa iyong computer gamit ang USB cable, at pagkatapos ay buksan ang application na "Android File Transfer" sa iyong computer. Ang application na ito ay magbibigay-daan sa iyo upang i-browse ang mga file sa iyong Wiko Power U20 device, at ilipat ang mga ito sa iyong computer.
Sa iyong computer, buksan ang Android File Transfer app.
Sa iyong computer, buksan ang Wiko Power U20 File Transfer app.

Kung wala kang app, i-download ito mula sa Google Play Store.
Ikonekta ang iyong computer sa iyong telepono gamit ang isang USB cable.
Sa iyong telepono, i-tap ang USB para sa... notification.
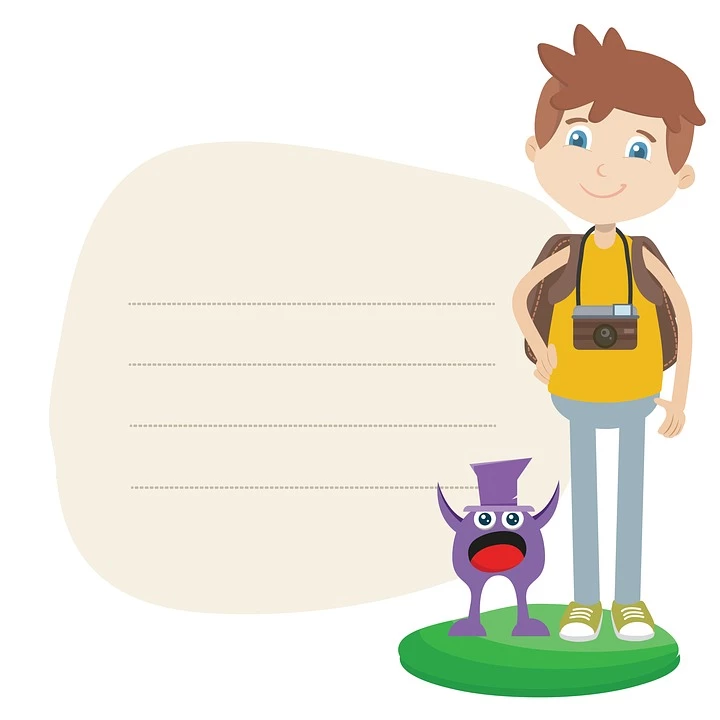
I-tap ang I-on ang USB storage, pagkatapos ay i-tap ang OK kapag na-prompt.
I-unlock ang iyong telepono.
Buksan ang Files app .
Mag-tap ng file para buksan ito sa default na app nito. Para pumili ng maraming file, i-tap ang mga ito habang pinipindot ang Command key sa Mac o ang Control key sa Windows. Pagkatapos, i-tap ang Kopyahin o I-cut .
I-paste ang mga file: I-tap kung saan mo gustong i-paste ang mga file, pagkatapos ay i-tap ang I-paste .
Ilipat ang mga file: I-tap nang matagal ang isang file, pagkatapos ay i-drag ito sa ibang lokasyon.
Palitan ang pangalan ng mga file: I-tap nang matagal ang isang file, pagkatapos ay i-tap ang Palitan ang pangalan .
Mag-delete ng mga file: I-tap nang matagal ang isang file, pagkatapos ay i-tap ang Delete .
Magbahagi ng mga file: I-tap nang matagal ang isang file, pagkatapos ay i-tap ang Ibahagi .
Kapag tapos ka na, i-eject ang iyong telepono mula sa Windows o i-unplug ang USB cable mula sa iyong telepono at computer.
Upang tapusin: Paano mag-import ng mga file mula sa isang computer patungo sa Wiko Power U20?
Mayroong maraming mga paraan upang mag-import ng mga file mula sa isang computer patungo sa Android, ngunit ang pinakakaraniwan at epektibong paraan ay ang paggamit ng USB cable. Ipapakita sa iyo ng gabay na ito kung paano mag-import ng mga file mula sa isang computer patungo sa iyong Wiko Power U20 device gamit ang isang USB cable.
Una, kailangan mong ikonekta ang iyong Android device sa iyong computer gamit ang isang USB cable. Kapag nagawa na ang koneksyon, makakakita ka ng notification sa iyong Wiko Power U20 device na nagtatanong sa iyo kung gusto mong i-enable ang USB debugging. Tapikin ang "OK" upang paganahin ang USB debugging.
Kapag na-enable na ang USB debugging, maa-access mo ang internal memory ng iyong Android device mula sa iyong computer. Upang gawin ito, buksan ang folder na “My Computer” o “This PC” sa iyong computer at hanapin ang pangalan ng iyong Wiko Power U20 device.
Kapag nahanap mo na ang pangalan ng iyong Android device, i-double click ito upang buksan ito. Sa loob, dapat mong makita ang isang folder na tinatawag na "Mga Contact." Dito iniimbak ng iyong Wiko Power U20 device ang lahat ng iyong contact.
Upang i-import ang iyong mga contact mula sa iyong computer patungo sa iyong Android device, i-drag lang at i-drop ang folder na "Mga Contact" mula sa iyong computer papunta sa internal memory ng iyong Wiko Power U20 device.
Maaari ka ring mag-import ng iba pang mga file mula sa iyong computer patungo sa iyong Android device sa pamamagitan ng pag-drag at pag-drop sa mga ito sa naaangkop na mga folder sa internal memory ng iyong Wiko Power U20 device. Halimbawa, kung gusto mong mag-import ng mga larawan mula sa iyong computer, maaari mong i-drag at i-drop ang mga ito sa folder na "Mga Larawan."
Kapag na-import mo na ang lahat ng mga file na gusto mo, maaari mong ligtas na idiskonekta ang iyong Android device mula sa iyong computer. Ang mga file na na-import mo ay magiging available na sa iyong Wiko Power U20 device.
Maaari mo ring kumonsulta sa aming iba pang mga artikulo:
- Paano mag-import ng mga contact sa Wiko Power U20
- Paano itago ang aking numero sa Wiko Power U20
- Paano ayusin ang mga isyu sa fingerprint sa Wiko Power U20
Kailangan mo pa? Ang aming koponan ng mga eksperto at madamdamin maaaring makatulong sa iyo.