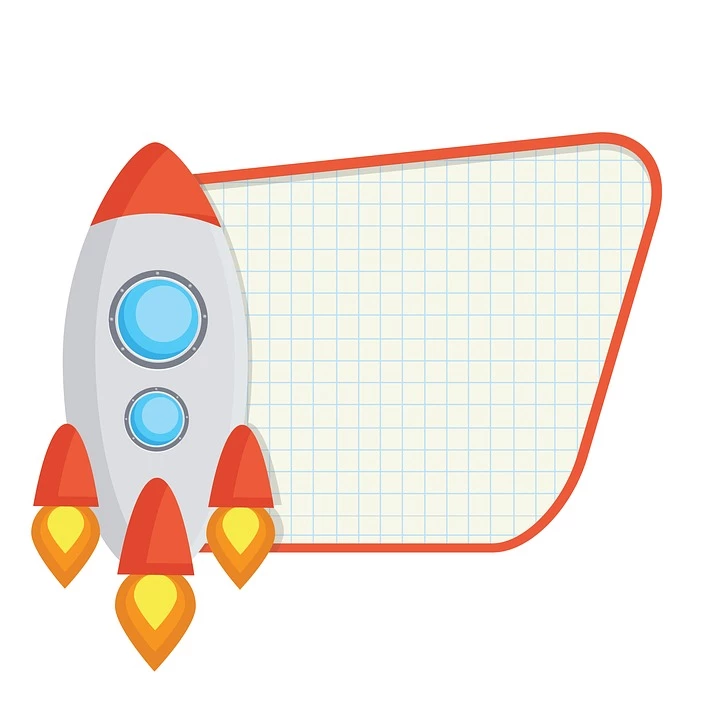
Paano ko gagawing default sa SD card ang aking Xiaomi 11t Pro?
Upang makapagsimula, ligtas at madali mong magagamit ang iyong SD card bilang default na storage sa pamamagitan ng pag-download ng nakalaang app. Bago gawin ito, inirerekomenda namin sinusuri ang availability ng iyong SD card, Pagkatapos paggawa ng backup ng iyong Xiaomi 11t Pro at sa wakas paglilipat ng iyong mga kasalukuyang file sa iyong SD card.
Maaari mo ring tingnan ang isa sa maraming mga video tutorial sa kung paano gamitin ang iyong SD card bilang default na imbakan sa iyong smartphone.
Paano gamitin ang SD card bilang default na storage sa Android?
Ang mga Xiaomi 11t Pro device ay karaniwang may dalawang opsyon sa storage: internal storage at SD card storage. Ang panloob na storage ay ang built-in na storage sa iyong device na ginagamit para sa mga app, contact, subscription, at icon. Ang storage ng SD card ay isang opsyonal na opsyon sa storage sa ilang Android device na nagbibigay-daan sa iyong mag-imbak ng karagdagang data sa isang naaalis na SD card.
Kung sinusuportahan ng iyong Xiaomi 11t Pro device ang storage ng SD card, magagamit mo ito bilang iyong default na lokasyon ng storage para sa mga app, contact, subscription, at icon. Upang gawin ito, buksan ang app na Mga Setting sa iyong device at i-tap ang “Storage.” Pagkatapos, i-tap ang “Default Storage” at piliin ang “SD Card.”

Kapag naitakda mo na ang storage ng SD card bilang iyong default, maiimbak ang lahat ng bagong data sa SD card bilang default. Kung gusto mong ilipat ang kasalukuyang data mula sa internal storage patungo sa SD card, magagawa mo ito sa pamamagitan ng pag-tap sa “Ilipat ang Data” sa ilalim ng mga setting ng “Storage.”
Tandaan na ang paggamit ng isang SD card dahil ang iyong default na lokasyon ng storage ay maaaring makaapekto sa performance sa ilang device. Kung nagkakaproblema ka sa katamaran o iba pang mga isyu sa performance, subukang bumalik sa internal storage.
4 na mahalagang pagsasaalang-alang: ano ang dapat kong gawin upang itakda ang aking SD card bilang default na storage sa Xiaomi 11t Pro?
Maaari mong gamitin ang SD card bilang default na storage sa Android sa pamamagitan ng pagbabago ng mga setting sa camera app ng iyong telepono.
Maaari mong gamitin ang SD card bilang default na storage sa Xiaomi 11t Pro sa pamamagitan ng pagbabago ng mga setting sa camera app ng iyong telepono. Ito ay isang mahusay na paraan upang makatipid ng espasyo sa iyong device, pati na rin i-backup ang iyong mga larawan at video.

Kapag binago mo ang mga setting sa iyong camera app, lahat ng bagong larawan at video ay maiimbak sa SD card bilang default. Upang baguhin ang mga setting, buksan ang camera app at i-tap ang icon ng menu (tatlong tuldok sa kanang sulok sa itaas). Pagkatapos, i-tap ang "Mga Setting" at mag-scroll pababa sa seksyong "Storage". Dito, makakakita ka ng opsyon para sa “SD card.” I-tap ito at pagkatapos ay piliin ang "Oo" para kumpirmahin.
Kapag nagawa mo na ang pagbabagong ito, maiimbak ang lahat ng bagong larawan at video sa iyong SD card. Kung sakaling kailanganin mong i-access ang mga ito, maaari mo lamang ikonekta ang iyong telepono sa iyong computer at buksan ang SD card tulad ng gagawin mo sa anumang iba pang external na storage device. Maaari mo ring ilipat ang mga file mula sa iyong SD card pabalik sa internal storage ng iyong device kung kailangan mong magbakante ng espasyo.
Upang baguhin ang mga setting, buksan ang camera app at pumunta sa Mga Setting. I-tap ang opsyon sa Storage at piliin ang SD card bilang iyong gustong lokasyon ng storage.
Kapag kumuha ka ng mga larawan o video gamit ang iyong Android phone, awtomatikong iniimbak ang mga ito sa internal storage ng iyong device. Ngunit kung mayroon kang naka-install na SD card sa iyong telepono, maaari mong piliing iimbak ang mga ito doon sa halip. Maaari itong maging kapaki-pakinabang kung nauubusan ka ng espasyo sa iyong device, o kung gusto mong panatilihing hiwalay ang iyong mga larawan at video sa iba pang mga file mo.
Upang baguhin ang lokasyon ng storage para sa iyong mga larawan at video, buksan ang camera app at pumunta sa Mga Setting. I-tap ang opsyon sa Storage at piliin ang SD card bilang iyong gustong lokasyon ng storage. Tandaan na kung ililipat mo ang iyong mga file sa isang SD card, kakailanganin mong ipasok ang card sa iyong telepono sa tuwing gusto mong i-access ang mga ito.
Kung gumagamit ka ng teleponong may napapalawak na storage, maaari ka ring makakita ng opsyong i-format ang iyong SD card bilang internal storage. Nangangahulugan ito na ang SD card ay gagamitin para sa pag-imbak ng mga app at iba pang mga file, at hindi ito maaalis sa telepono nang hindi muna ito na-format. Kung ipo-format mo ang iyong SD card bilang panloob na storage, tandaan na ie-encrypt ito at hindi magagamit sa iba pang mga device.
Kapag napili mo na ang SD card bilang iyong default na storage, lahat ng larawan at video na iyong nakunan ay awtomatikong mase-save sa iyong SD card.
Kapag pinili mo ang SD card bilang iyong default na storage, lahat ng larawan at video na iyong nakunan ay awtomatikong mase-save sa iyong SD card. Ito ay isang mahusay na paraan upang magbakante ng espasyo sa iyong device, at nangangahulugan din ito na palagi kang magkakaroon ng backup ng iyong mahahalagang alaala.
Gayunpaman, may ilang bagay na dapat tandaan kapag gumagamit ng SD card bilang iyong default na storage. Una, tiyaking gumagamit ka ng mataas na kalidad na SD card mula sa isang kagalang-galang na brand. Maaaring hindi mapagkakatiwalaan ang mga murang card at maaaring hindi gumana nang maayos sa iyong device. Pangalawa, i-format nang regular ang iyong SD card para mapanatiling gumagana nang maayos. At panghuli, huwag kalimutang i-back up nang regular ang iyong SD card!
Maaari mo ring ilipat ang mga kasalukuyang larawan at video mula sa internal storage ng iyong telepono papunta sa iyong SD card sa pamamagitan ng paggamit ng Files app.
Maaari mong ilipat ang mga kasalukuyang larawan at video mula sa panloob na storage ng iyong telepono papunta sa iyong SD card sa pamamagitan ng paggamit ng Files app. Ito ay isang mahusay na paraan upang magbakante ng espasyo sa iyong device, at makakatulong din ito upang mapabuti ang pagganap.
Upang ilipat ang mga file mula sa panloob na storage ng iyong telepono papunta sa iyong SD card:
1. Buksan ang Files app.
2. I-tap ang Internal storage.
3. Tapikin ang isang folder (tulad ng DCIM) upang buksan ito.
4. Piliin ang mga file na gusto mong ilipat. Upang pumili ng maraming file, i-tap at hawakan ang isang file, pagkatapos ay i-tap ang anumang iba pang file na gusto mong piliin.
5. I-tap ang Higit pa > Ilipat sa… > SD card.
6. I-tap ang Ilipat dito.
Upang tapusin: Paano gamitin ang SD card bilang default na imbakan sa Xiaomi 11t Pro?
Habang patuloy na lumilipat ang mundo patungo sa digital storage, mahalagang malaman kung paano gamitin ang mga SD card bilang default na storage sa Android. Ipapakita sa iyo ng gabay na ito kung paano gamitin ang storage, mga icon ng file, mga contact sa SIM, at kapasidad sa iyong Xiaomi 11t Pro device.
Ang mga Android device ay gumagamit ng mga SD card bilang default na paraan ng storage sa loob ng ilang panahon ngayon. Ang naaangkop na storage ay ipinakilala sa Xiaomi 11t Pro 6.0 (Marshmallow) bilang isang paraan upang hayaan ang mga user na mag-imbak ng data sa isang SD card tulad ng gagawin nila sa internal storage. Ipapakita sa iyo ng gabay na ito kung paano mag-set up ng nagagamit na storage, gumamit ng mga icon ng file, pamahalaan ang mga contact sa SIM, at maunawaan ang kapasidad sa iyong Android device.
Naaangkop na Imbakan: Nagbibigay-daan sa iyo ang naaangkop na storage na mag-format ng SD card para magamit ito tulad ng panloob na storage sa iyong Xiaomi 11t Pro device. Nangangahulugan ito na maaari kang mag-imbak ng mga app, laro, larawan, musika, at iba pang mga file sa SD card at maa-access ang mga ito tulad ng kung maiimbak ang mga ito sa internal storage ng device. Para mag-set up ng naaampon na storage, pumunta sa Mga Setting > Storage > Format bilang internal storage. Kapag na-format mo na ang SD card bilang panloob na storage, maaari mong ilipat ang mga app at file dito sa pamamagitan ng pagpunta sa Mga Setting > Mga App > Impormasyon ng app at pag-tap sa button na "Ilipat sa SD card."
Mga Icon ng File: Kapag ikinonekta mo ang isang Android device sa isang computer, makakakita ka ng iba't ibang mga icon na kumakatawan sa iba't ibang uri ng mga file na nakaimbak sa device. Ang pinakakaraniwang mga icon ng file ay para sa mga file ng musika, mga video file, mga file ng imahe, at mga file ng dokumento. Makakahanap ka rin ng mga icon ng file para sa mga partikular na app na naka-install sa iyong device. Upang tingnan ang mga icon ng file para sa iyong Xiaomi 11t Pro device, pumunta sa Mga Setting > Storage > Mga Icon ng File.
Mga SIM Contact: Kung mayroon kang SIM card na nakapasok sa iyong Android device, maaari kang mag-imbak ng mga contact dito. Upang magdagdag ng contact sa iyong SIM card, pumunta sa Mga Setting > Mga Contact > Magdagdag ng Contact at piliin ang "I-save sa SIM." Maaari mo ring piliing mag-import ng mga contact mula sa iyong SIM card sa pamamagitan ng pagpunta sa Mga Setting > Mga Contact > Mag-import/Mag-export ng mga contact at pagpili sa "Mag-import mula sa SIM."
Kapasidad: Ang kapasidad ng isang SD card ay sinusukat sa gigabytes (GB). Kung mas mataas ang kapasidad ng isang SD card, mas maraming data ang maiimbak nito. Karamihan sa mga SD card ay may sukat mula 2GB hanggang 32GB. Kapag pumipili ng SD card para sa iyong Xiaomi 11t Pro device, tiyaking pumili ng isa na may sapat na kapasidad para iimbak ang lahat ng data na gusto mong itago sa iyong device.
Maaari mo ring kumonsulta sa aming iba pang mga artikulo:
- Paano mag-record ng isang tawag sa Xiaomi 11t Pro
- Paano i-save ang data ng app sa Xiaomi 11t Pro
- Paano gumawa ng Screen Mirroring sa Xiaomi 11t Pro?
Kailangan mo pa? Ang aming koponan ng mga eksperto at madamdamin maaaring makatulong sa iyo.