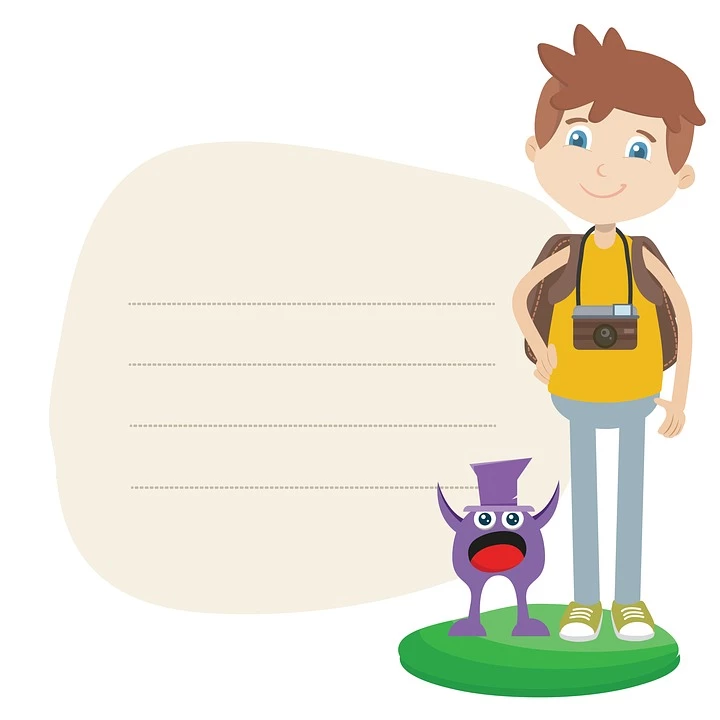
Xiaomi 11t Pro پر اسکرین کاسٹ کیسے کریں۔
A اسکرین آئینہ دار سیشن آپ کو اپنے Android ڈیوائس کی اسکرین کے مواد کو TV یا دیگر ڈسپلے پر دکھانے کی اجازت دیتا ہے۔ جب آپ چاہیں تو یہ مفید ہو سکتا ہے۔ حصہ دوسروں کے ساتھ آپ کے آلے سے تصاویر، ویڈیوز یا دیگر میڈیا۔
اسکرین مررنگ آن کرنے کے چند مختلف طریقے ہیں۔ Xiaomi 11t Pro. ایک مقبول آپشن Chromecast ڈیوائس استعمال کرنا ہے۔ Chromecast ایک گوگل کی بنائی ہوئی اسٹک ہے جو آپ کے TV پر HDMI پورٹ میں لگ جاتی ہے۔ اس کے سیٹ اپ ہونے کے بعد، آپ اپنی اسکرین کو TV پر کاسٹ کرنے کے لیے اپنے Android آلہ پر Chromecast ایپ استعمال کر سکتے ہیں۔
دوسرا آپشن Roku ڈیوائس استعمال کرنا ہے۔ روکو ایک اسٹریمنگ میڈیا پلیئر ہے جس میں اسکرین مررنگ کرنے کی صلاحیت بھی ہے۔ Chromecast کی طرح، آپ کو اپنے Xiaomi 11t Pro ڈیوائس پر Roku ایپ انسٹال کرنے اور پھر اپنے TV سے منسلک Roku ڈیوائس سے منسلک کرنے کی ضرورت ہوگی۔
ایک بار جب آپ کے پاس Chromecast یا Roku سیٹ اپ ہو جاتا ہے، تو اسکرین مررنگ کا استعمال نسبتاً سیدھا ہوتا ہے۔ زیادہ تر معاملات میں، آپ کو صرف اپنے Android ڈیوائس پر ایپ کھولنے کی ضرورت ہوگی اور پھر "کاسٹ" یا "اسکرین مررنگ" کا اختیار منتخب کریں۔ اس کے بعد آپ کے ٹی وی کو آپ کے Xiaomi 11t Pro ڈیوائس کی اسکرین کا مواد دکھانا چاہیے۔
اگر آپ کاروباری مقاصد کے لیے اسکرین مررنگ استعمال کر رہے ہیں، تو ذہن میں رکھنے کے لیے چند چیزیں ہیں۔ سب سے پہلے، یقینی بنائیں کہ آپ اپنے Android ڈیوائس کو TV سے منسلک کرنے کے لیے ایک اعلیٰ معیار کی HDMI کیبل استعمال کر رہے ہیں۔ دوسرا، اگر آپ حساس معلومات کا اشتراک کرنے جا رہے ہیں، تو اسکرین مررنگ ایپ استعمال کرنے پر غور کریں جو خفیہ کاری کی پیشکش کرتی ہے۔ آخر میں، آگاہ رہیں کہ تمام ایپس اسکرین مررنگ کو سپورٹ نہیں کرتی ہیں۔ لہذا، اگر آپ کسی ایسی ایپ کا اشتراک کرنے کی کوشش کر رہے ہیں جو کاسٹنگ کو سپورٹ نہیں کرتی ہے، تو یہ کام نہیں کرے گی۔

9 پوائنٹس: مجھے اپنے Xiaomi 11t Pro کو اپنے TV پر کاسٹ کرنے کے لیے کیا کرنا چاہیے؟
اسکرین مررنگ ایک ایسی خصوصیت ہے جو آپ کو اپنے Xiaomi 11t Pro ڈیوائس کی اسکرین کو کسی دوسری اسکرین، جیسے کہ TV، پروجیکٹر، یا کمپیوٹر کے ساتھ شیئر کرنے کی اجازت دیتی ہے۔ یہ مختلف مقاصد کے لیے مفید ہو سکتا ہے، جیسے کہ دوسروں کے ساتھ تصاویر یا ویڈیوز کا اشتراک کرنا، پریزنٹیشن دینا، یا بڑی اسکرین پر گیم کھیلنا۔ اسکرین کی عکس بندی عام طور پر Wi-Fi کنکشن پر کی جاتی ہے، اور اسے ترتیب دینے کے کچھ مختلف طریقے ہیں۔
اسکرین مررنگ استعمال کرنے کے لیے، آپ کو ایک ہم آہنگ ڈیوائس کی ضرورت ہوگی۔ زیادہ تر نئے اینڈرائیڈ ڈیوائسز اسکرین مررنگ کے ساتھ مطابقت رکھتی ہیں۔
اسکرین مررنگ ایک ٹیکنالوجی ہے جو آپ کو اپنی اسکرین کو دوسرے ڈسپلے کے ساتھ شیئر کرنے کی اجازت دیتی ہے۔ اسکرین مررنگ آپ کے Xiaomi 11t Pro ڈیوائس سے مواد کو TV یا پروجیکٹر کے ساتھ شیئر کرنے کا ایک بہترین طریقہ ہے۔ زیادہ تر نئے اینڈرائیڈ ڈیوائسز اسکرین مررنگ کے ساتھ مطابقت رکھتی ہیں۔ اسکرین مررنگ استعمال کرنے کے لیے، آپ کو ایک ہم آہنگ ڈیوائس کی ضرورت ہوگی۔
اسکرین کی عکس بندی شروع کرنے کے لیے، اپنے Xiaomi 11t Pro ڈیوائس پر سیٹنگز ایپ کھولیں اور ڈسپلے کو تھپتھپائیں۔
اسکرین مررنگ ایک خصوصیت ہے جو آپ کو اپنی اسکرین کو دوسرے ڈسپلے پر کاسٹ کرنے کی اجازت دیتی ہے۔ اگر آپ دوسروں کے ساتھ اپنی اسکرین کا اشتراک کرنا چاہتے ہیں، یا اگر آپ اپنی اسکرین کو بڑے ڈسپلے پر ڈسپلے کرنا چاہتے ہیں تو یہ مفید ہے۔

اسکرین مررنگ شروع کرنے کے لیے، اپنے اینڈرائیڈ ڈیوائس پر سیٹنگز ایپ کھولیں اور ڈسپلے پر ٹیپ کریں۔ پھر، کاسٹ پر ٹیپ کریں۔
اگر آپ وائرلیس ڈسپلے کو فعال کرنے کا اختیار دیکھتے ہیں، تو آپ کا آلہ اسکرین مررنگ کو سپورٹ کرتا ہے۔ اسکرین مررنگ کو آن کرنے کے لیے اس آپشن کو تھپتھپائیں۔
اسکرین مررنگ کے فعال ہونے کے بعد، آپ کو دستیاب آلات کی فہرست نظر آئے گی جن پر آپ اپنی اسکرین کاسٹ کر سکتے ہیں۔ اس آلہ کو تھپتھپائیں جس پر آپ اپنی اسکرین کاسٹ کرنا چاہتے ہیں۔
اگر اشارہ کیا جائے تو وہ PIN کوڈ درج کریں جو دوسرے آلے پر ظاہر ہوتا ہے۔ ایک بار منسلک ہونے کے بعد، آپ کی اسکرین دوسرے آلے پر عکس بند ہو جائے گی۔
آپ منقطع بٹن کو تھپتھپا کر اپنی اسکرین کی عکس بندی روک سکتے ہیں۔
کاسٹ اسکرین پر ٹیپ کریں۔ دستیاب آلات کی فہرست دکھائی جائے گی۔
کاسٹ اسکرین Xiaomi 11t Pro آپریٹنگ سسٹم کی ایک خصوصیت ہے جو صارفین کو اپنے اینڈرائیڈ ڈیوائس کو کسی ہم آہنگ ٹیلی ویژن یا ڈسپلے سے وائرلیس طور پر منسلک کرنے کی اجازت دیتی ہے۔ ایک بار منسلک ہونے کے بعد، صارف کا Xiaomi 11t Pro ڈیوائس اپنے مواد کو ٹیلی ویژن یا ڈسپلے پر دکھائے گا، جس سے وہ تصاویر، ویڈیوز اور دیگر مواد کو دوسروں کے ساتھ شیئر کر سکیں گے۔
کاسٹ اسکرین استعمال کرنے کے لیے، صارف کو پہلے اس بات کو یقینی بنانا ہوگا کہ ان کا اینڈرائیڈ ڈیوائس اسی وائی فائی نیٹ ورک سے منسلک ہے جس میں ان کے ہم آہنگ ٹیلی ویژن یا ڈسپلے ہیں۔ اسی وائی فائی نیٹ ورک سے منسلک ہونے کے بعد، صارف پھر اپنے Xiaomi 11t Pro ڈیوائس پر سیٹنگز ایپ کھول سکتا ہے اور "ڈسپلے" آپشن کو منتخب کر سکتا ہے۔ ڈسپلے کے اندر ترتیبات، صارف کو پھر "کاسٹ اسکرین" کا اختیار منتخب کرنا چاہئے۔ دستیاب آلات کی فہرست دکھائی جائے گی۔
اس کے بعد صارف دستیاب آلات کی فہرست سے اپنا مطلوبہ ٹیلی ویژن یا ڈسپلے منتخب کر سکتا ہے۔ ایک بار منتخب ہونے کے بعد، صارف کا Android آلہ اپنے مواد کو ٹیلی ویژن یا ڈسپلے پر کاسٹ کرنا شروع کر دے گا۔ صارف کسی بھی وقت کاسٹ اسکرین مینو سے "سٹاپ کاسٹنگ" اختیار کو منتخب کر کے اپنے مواد کاسٹ کرنا روک سکتا ہے۔
"Xiaomi 11t Pro سے TV تک اسکرین شیئرنگ":
زیادہ تر نئے TVs بلٹ ان Chromecast فعالیت سے لیس ہوتے ہیں، جو آپ کے Android ڈیوائس سے آپ کی اسکرین کا اشتراک کرنا آسان بناتا ہے۔ اگر آپ کے TV میں Chromecast بلٹ ان نہیں ہے، تو آپ اپنے TV پر HDMI پورٹ سے منسلک Chromecast آلہ استعمال کر سکتے ہیں۔
اپنے Xiaomi 11t Pro ڈیوائس سے اپنی اسکرین کا اشتراک کرنے کے لیے، پہلے یہ یقینی بنائیں کہ آپ کا Chromecast یا TV بلٹ ان Chromecast کے ساتھ سیٹ اپ ہے اور اسی Wi-Fi نیٹ ورک سے منسلک ہے جس سے آپ کا Android آلہ ہے۔
وہ ایپ کھولیں جسے آپ اپنے TV پر شیئر کرنا چاہتے ہیں۔ مثال کے طور پر، اگر آپ کوئی ویڈیو شیئر کرنا چاہتے ہیں تو یوٹیوب کھولیں۔
کاسٹ بٹن کو تھپتھپائیں۔ کاسٹ بٹن عام طور پر ایپ کے اوپری دائیں کونے میں واقع ہوتا ہے۔ اگر آپ کو کاسٹ بٹن نظر نہیں آتا ہے، تو مزید معلومات کے لیے ایپ کا امدادی مرکز یا صارف گائیڈ چیک کریں۔
وہ آلہ منتخب کریں جس کے ساتھ آپ اپنی اسکرین کا اشتراک کرنا چاہتے ہیں۔ دستیاب آلات کی فہرست ظاہر ہوگی۔ اگر آپ Chromecast استعمال کر رہے ہیں تو فہرست سے اپنا Chromecast منتخب کریں۔ اگر آپ Chromecast بلٹ ان کے ساتھ TV استعمال کر رہے ہیں، تو اسے دستیاب آلات کی فہرست سے منتخب کریں۔
آپ کا مواد خود بخود TV پر چلنا شروع ہو جائے گا۔ کاسٹ کرنا روکنے کے لیے، کاسٹ بٹن کو تھپتھپائیں اور پھر منقطع کریں۔
اگر اشارہ کیا جائے تو آلہ کا پن کوڈ درج کریں۔
اگر آپ Xiaomi 11t Pro ڈیوائس سے TV پر کاسٹ کرنے کی کوشش کر رہے ہیں، تو آپ کو PIN کوڈ درج کرنے کے لیے کہا جا سکتا ہے۔ یہاں آپ کو اس عمل کے بارے میں جاننے کی ضرورت ہے۔
جب آپ اپنی اسکرین کو کسی Android ڈیوائس سے TV پر کاسٹ کرنے کی کوشش کر رہے ہوں، تو آپ کو PIN کوڈ درج کرنے کے لیے کہا جا سکتا ہے۔ اس کی وجہ یہ ہے کہ TV کو اس بات کی تصدیق کرنے کی ضرورت ہے کہ آپ کا Xiaomi 11t Pro آلہ اس پر کاسٹ کرنے کا مجاز ہے۔
PIN کوڈ TV کے ذریعے تیار کیا جاتا ہے اور اسکرین پر ظاہر ہوتا ہے۔ کاسٹنگ کا عمل مکمل کرنے کے لیے آپ کو اپنے Android ڈیوائس پر یہ PIN کوڈ درج کرنے کی ضرورت ہوگی۔
اگر آپ کو پن کوڈ تلاش کرنے میں پریشانی ہو رہی ہے، تو یقینی بنائیں کہ آپ کا TV آن ہے اور آپ نے صحیح ان پٹ کا انتخاب کیا ہے۔ آپ کو یہ بھی چیک کرنا چاہیے کہ آپ کا Xiaomi 11t Pro ڈیوائس اسی Wi-Fi نیٹ ورک سے جڑا ہوا ہے جس میں آپ کا TV ہے۔
پن کوڈ درج کرنے کے بعد، آپ کو اپنی اسکرین کو اپنے TV پر کاسٹ کرنا شروع کرنے کے قابل ہونا چاہیے۔ اگر آپ کو اب بھی پریشانی ہو رہی ہے تو اپنے Android ڈیوائس اور اپنے TV دونوں کو دوبارہ شروع کرنے کی کوشش کریں۔
آپ کے Android ڈیوائس کی اسکرین اب منتخب کردہ ڈیوائس کے ساتھ شیئر کی جائے گی۔ یہ آپ کے فون یا ٹیبلیٹ سے مواد کو بڑی اسکرین کے ساتھ شیئر کرنے کا ایک بہترین طریقہ ہے۔ ایسا کرنے کے چند مختلف طریقے ہیں، لہذا ہم ذیل میں سب سے زیادہ مقبول طریقوں کا احاطہ کریں گے۔
سب سے پہلے، آئیے HDMI کیبل استعمال کرنے کے بارے میں بات کرتے ہیں۔ اگر آپ کے Xiaomi 11t Pro ڈیوائس میں HDMI پورٹ ہے، تو آپ اسے HDMI کیبل کے ساتھ TV سے جوڑ سکتے ہیں۔ یہ آپ کی اسکرین کا اشتراک کرنے کا سب سے آسان طریقہ ہے، لیکن اس کے لیے ضروری ہے کہ آپ کے TV میں HDMI ان پٹ ہو۔ اگر آپ کے پاس HDMI TV نہیں ہے، تب بھی آپ کنورٹر کے ساتھ HDMI کیبل استعمال کر سکتے ہیں۔
اگلا، آئیے Chromecast استعمال کرنے کے بارے میں بات کرتے ہیں۔ Chromecast ایک Google پروڈکٹ ہے جو آپ کو اپنی اسکرین کو وائرلیس طور پر شیئر کرنے کی اجازت دیتا ہے۔ آپ کو صرف ایک Chromecast ڈیوائس اور HDMI سے لیس ٹی وی کی ضرورت ہے۔ ایک بار جب آپ کے پاس وہ دو چیزیں ہوں تو، آپ آسانی سے اپنی اسکرین کو اپنے Android ڈیوائس سے TV پر کاسٹ کرتے ہیں۔
آخر میں، آئیے AirPlay کے استعمال کے بارے میں بات کرتے ہیں۔ AirPlay ایپل کے ذریعہ تیار کردہ ایک ٹیکنالوجی ہے جو آپ کو مطابقت پذیر آلات کے ساتھ وائرلیس طور پر اپنی اسکرین کا اشتراک کرنے کی اجازت دیتی ہے۔ اگر آپ کے پاس Apple TV ہے، تو آپ AirPlay کو TV کے ساتھ اپنی اسکرین کا اشتراک کرنے کے لیے استعمال کر سکتے ہیں۔ اگر آپ کے پاس Apple TV نہیں ہے تو، کئی تھرڈ پارٹی ڈیوائسز ہیں جو AirPlay کو سپورٹ کرتی ہیں، جیسے Roku Streaming Stick+۔
اس سے کوئی فرق نہیں پڑتا ہے کہ آپ کون سا طریقہ استعمال کرتے ہیں، اپنے Xiaomi 11t Pro ڈیوائس کی اسکرین کو TV کے ساتھ شیئر کرنا بڑی اسکرین پر مواد سے لطف اندوز ہونے کا بہترین طریقہ ہے۔
اسکرین کی عکس بندی کو روکنے کے لیے، اپنے Android ڈیوائس پر ڈس کنیکٹ پر ٹیپ کریں یا HDMI کیبل کو TV یا پروجیکٹر سے منقطع کریں۔
جب آپ اپنے Xiaomi 11t Pro ڈیوائس سے کسی TV یا پروجیکٹر پر اسکرین کی عکس بندی کو روکنا چاہتے ہیں، تو بس اپنے Android ڈیوائس پر ڈسکنیکٹ پر ٹیپ کریں۔ آپ HDMI کیبل کو TV یا پروجیکٹر سے بھی منقطع کر سکتے ہیں۔ اسکرین مررنگ آپ کے Xiaomi 11t Pro ڈیوائس سے مواد کو دوسروں کے ساتھ شیئر کرنے کا ایک بہترین طریقہ ہے، لیکن بعض اوقات آپ اس عمل کو روکنا چاہتے ہیں۔
آپ ٹی وی یا پروجیکٹر کی پاور آف کرکے بھی اسکرین کی عکس بندی کو روک سکتے ہیں۔
آپ ٹی وی یا پروجیکٹر کی پاور آف کرکے بھی اسکرین کی عکس بندی کو روک سکتے ہیں۔ اگر آپ اپنا اسکرین مررنگ سیشن ختم کرنا چاہتے ہیں لیکن اپنے ٹی وی یا پروجیکٹر کو آن رکھنا چاہتے ہیں، تو آپ اپنے آلے سے HDMI کیبل کو منقطع کر کے ایسا کر سکتے ہیں۔
نتیجہ اخذ کرنے کے لیے: Xiaomi 11t Pro پر اسکرین مررنگ کیسے کی جائے؟
اسکرین مررنگ ایک ٹیکنالوجی ہے جو آپ کو ریموٹ ڈسپلے پر اپنی اینڈرائیڈ اسکرین دیکھنے کی اجازت دیتی ہے۔ ایمیزون کی فائر ٹی وی اسٹک اور گوگل کی کروم کاسٹ دو مشہور ڈیوائسز ہیں جو اسکرین مررنگ کو سپورٹ کرتی ہیں۔ اسکرین مررنگ استعمال کرنے کے لیے، آپ کو اپنے Xiaomi 11t Pro ڈیوائس پر سیٹنگز کو ایڈجسٹ کرنے کی ضرورت ہوگی۔
اسکرین مررنگ آپ کی موسیقی، کاروباری پیشکشوں، یا گیمنگ کے مواد کو دوسروں کے ساتھ شیئر کرنے کا ایک بہترین طریقہ ہے۔ یہ آپ کی Android اسکرین کو بڑے ڈسپلے پر دیکھنے کا ایک آسان طریقہ بھی ہے۔
آپ ہمارے دوسرے مضامین سے بھی مشورہ کر سکتے ہیں:
- Xiaomi 11t Pro پر فونٹ کیسے تبدیل کریں۔
- Xiaomi 11t Pro پر ایموجیز کا استعمال کیسے کریں۔
- Xiaomi 11t Pro پر الارم کا رنگ ٹون کیسے تبدیل کیا جائے۔
آپ کو مزید ضرورت ہے؟ ہماری ماہرین کی ٹیم اور پرجوش۔ آپ مدد کر سکتے ہیں.