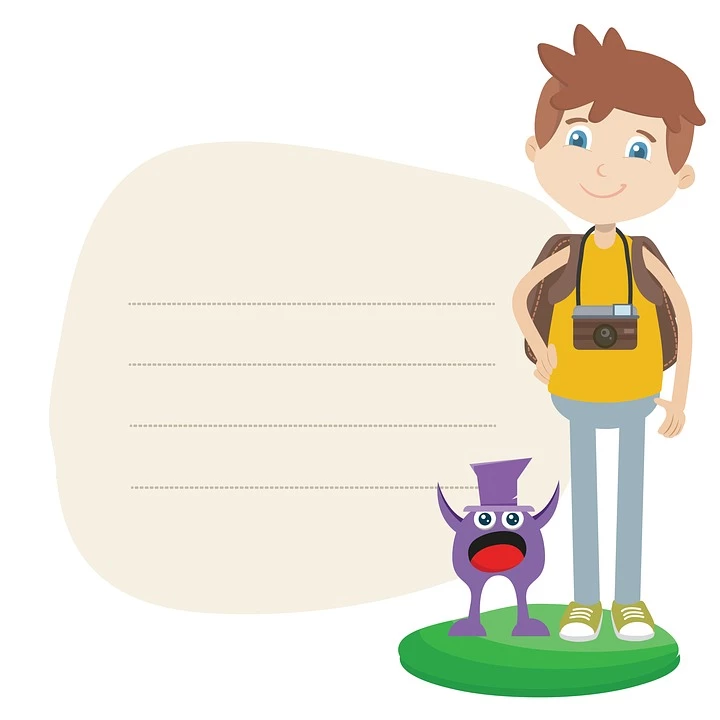
اپنے TP-Link Neffos C5 Max پر اسکرین شاٹ کیسے لیں۔
اگر آپ کسی ویب سائٹ ، تصویر ، یا دوسری معلومات کو محفوظ کرنا چاہتے ہیں جو آپ کی سکرین پر بطور تصویر ظاہر ہوتی ہے تو آپ کر سکتے ہیں۔ اپنے TP-Link Neffos C5 Max کا اسکرین شاٹ لیں۔.
یہ بالکل مشکل نہیں ہے۔ مندرجہ ذیل میں، ہم قدم بہ قدم وضاحت کرتے ہیں۔ اپنے TP-Link Neffos C5 Max پر اسکرین شاٹ کیسے لیں۔.
اسکرین شاٹ لینے کا طریقہ
آپ کے اسمارٹ فون کے ماڈل پر منحصر ہے ، اسکرین شاٹ لینے کے اقدامات تھوڑے مختلف ہو سکتے ہیں۔ اسی لیے ہم آپ کو TP-Link Neffos C5 Max پر اسکرین شاٹ لینے کے کئی طریقے دکھائیں گے۔
- طریقہ 1:
اسکرین شاٹ لینے کے لیے ، ایک ہی وقت میں مینو بٹن اور اسٹارٹ بٹن دبائیں۔ دونوں بٹنوں کو دو یا تین سیکنڈ تک تھامیں جب تک کہ ڈسپلے مختصر طور پر چمک نہ جائے۔ اب آپ اپنے TP-Link Neffos C5 Max کی گیلری میں ایک الگ فولڈر میں اسکرین شاٹ تلاش کر سکتے ہیں۔
- طریقہ 2:
دوسرا طریقہ یہ ہے کہ بیک وقت اپنے اسمارٹ فون پر ہوم بٹن اور مائنس والیوم ایڈجسٹمنٹ بٹن دبائیں۔ جیسے ہی اسکرین شاٹ (یا اسکرین پکڑنا) لیا جاتا ہے ، اسکرین مختصر طور پر چمکتی ہے جیسا کہ اس نے پہلے طریقے کے لیے کیا تھا۔

- طریقہ 3:
کچھ ماڈلز پر ، آپ اپنی انگلی کو سکرین پر ایک کنارے سے دوسرے کنارے پر پھسل کر سکرین شاٹ بھی لے سکتے ہیں۔
ایک توسیع شدہ اسکرین شاٹ کیسے لیں۔
نئے ماڈلز کے ساتھ، آپ ایک توسیعی اسکرین شاٹ بھی لے سکتے ہیں، جو کہ ہے۔ ایک اسکرین شاٹ جو آپ کے اسمارٹ فون کی اسکرین کے سائز سے باہر ہے۔.
لہذا ، اگر آپ کسی ویب سائٹ کا اسکرین شاٹ لینا چاہتے ہیں ، مثال کے طور پر ، آپ کئی اسکرین شاٹس لینے کے بجائے صرف اس کے ذریعے سکرول کرسکتے ہیں۔ براہ کرم نوٹ کریں کہ یہ تب ہی کام کرتا ہے جب آپ کے TP-Link Neffos C5 Max پر کھولا گیا صفحہ سکرول کیا جا سکے۔

ہم آپ کو مطلع کرنا چاہتے ہیں کہ اسکرین شاٹ لینے کا طریقہ کار ایک ماڈل سے دوسرے ماڈل میں مختلف ہو سکتا ہے۔
مندرجہ ذیل میں ہم آپ کو اپنے TP-Link Neffos C5 Max پر توسیع شدہ اسکرین شاٹ لینے کے دو طریقے دکھائیں گے۔
طریقہ 1:
- ایک سکرولنگ فنکشن کے ساتھ ایپلی کیشن کھول کر شروع کریں ، مثال کے طور پر انٹرنیٹ براؤزر۔
- بیک وقت پاور بٹن اور والیوم ڈاون بٹن دبائیں۔
- دونوں بٹنوں کو اس وقت تک تھامیں جب تک کہ آپ کا TP-Link Neffos C5 Max اسکرین شاٹ نہ لے لے۔
- آپ کو کئی اختیارات کے ساتھ ایک پیغام نظر آئے گا ، "سکرول شاٹ" کو منتخب کریں۔
- اب آپ سیکشن کے نیچے صفحے کا اسکرین شاٹ لے سکتے ہیں۔
طریقہ 2:
اس طریقہ کار سے ، آپ ایک مکمل ویب سائٹ کا اسکرین شاٹ بھی لے سکتے ہیں ، بشمول وہ تمام چیزیں جو آپ خود سکرین پر نہیں دیکھتے ، سکرول کرنے کے باوجود۔
- اسکرین شاٹ لیں اور نیچے دیے گئے آپشن پر کلک کریں۔
- آپ کا اسمارٹ فون آپ کے اسکرین شاٹ کو اس وقت تک بڑھا دے گا جب تک کہ آپ سکرین پر ٹیپ نہ کریں۔
کیا آپ کے TP-Link Neffos C5 Max پر ترتیب قدرے مختلف ہونی چاہیے۔
ہوسکتا ہے کہ آپ نے اپنے TP-Link Neffos C5 Max پر اپنا OS انسٹال کرنے کا انتخاب کیا ہو ، یا آپ TP-Link Neffos C5 Max کا نامعلوم ورژن استعمال کر رہے ہوں۔ یہاں لینے کے لیے اہم نکات ہیں۔ اسکرین شاٹ :
موبائل ڈیوائسز پر جن میں ہارڈ ویئر کی بورڈ نہیں ہے ، اسکرین شاٹس عام طور پر کلیدی مجموعہ اور / یا اسکرین بٹن دبا کر بنائے جا سکتے ہیں۔
اینڈرائیڈ کے تحت خصوصی خصوصیات ، جو آپ کے ٹی پی لنک نیفوس سی 5 میکس پر ہوسکتی ہیں۔
ان ڈیوائسز کے لیے جن میں ہوم بٹن اور پاور بٹن ہوتا ہے ، عام طور پر ان بٹنوں کو دبانے اور پکڑ کر ایک اسکرین شاٹ بنایا جاتا ہے۔ ان آلات کے لیے جن میں ہوم بٹن نہیں ہے ، اسکرین پر پاور بٹن دبانے اور تھامنے سے اسکرین شاٹ لینے کے لیے بٹن دکھائی دیتا ہے۔
مائیکروسافٹ ونڈوز کے تحت خصوصی خصوصیات ، اگر آپ نے اسے TP-Link Neffos C5 Max پر انسٹال کیا ہے۔
ونڈوز 8 ٹیبلٹ پی سی کے لیے ، ونڈوز بٹن (سکرین کے نیچے) اور والیوم ڈاون کلید کو تھام کر اسکرین شاٹ کو متحرک کیا جا سکتا ہے۔ ونڈوز فون 8 فونز کے لیے ، ونڈوز بٹن اور پاور کی کو دبائیں اور تھامیں۔ ونڈوز فون 8.1 کے مطابق ، ایک اسکرین شاٹ پاور کلید اور والیوم اپ کلید کو تھام کر چلتا ہے۔
پھر آپ کے پاس آپ کے TP-Link Neffos C5 Max سے اسکرین شاٹ کو تراشنے ، بھیجنے ، پرنٹ کرنے یا ترمیم کرنے کا اختیار ہے۔
ہم امید کرتے ہیں کہ آپ کو راستہ دکھانے میں کامیاب رہے ہوں گے۔ اپنے TP-Link Neffos C5 Max پر اسکرین شاٹ لیں۔.
آپ ہمارے دوسرے مضامین سے بھی مشورہ کر سکتے ہیں:
- ٹی پی لنک نیفوس سی 5 میکس پر ایپ ڈیٹا کو کیسے بچایا جائے۔
- TP-Link Neffos C5 Max پر ایموجیز کا استعمال کیسے کریں۔
- TP-Link Neffos C5 Max پر پاس ورڈ کیسے کھولیں۔
آپ کو مزید ضرورت ہے؟ ہماری ماہرین کی ٹیم اور پرجوش۔ آپ مدد کر سکتے ہیں.