
如何将文件从计算机导入到 Wiko Power U20
现在可以在不使用 USB 电缆的情况下将文件从计算机导入 Android。 您可以使用订阅服务来完成此操作,该服务将引导您完成整个过程。 第一步是在您的设备上下载该应用程序。 安装应用程序后,打开它并使用您的 Google 帐户登录。 然后,您需要授予该应用访问您的联系人和共享文件的权限。 之后,您可以选择要从计算机导入的文件夹。 然后,该应用程序将在您的计算机上创建一个可采用的存储文件 威科U20 设备。 该文件将在将来用于存储您导入的所有文件。
要知道的2点:电脑和Wiko Power U20手机之间传输文件应该怎么做?
使用 USB 数据线将您的 Android 设备连接到您的计算机。
当您使用 USB 电缆将 Wiko Power U20 设备连接到计算机时,您可以在两个设备之间传输文件。 此过程称为“Android 文件传输”。
在您的 Wiko Power U20 设备和计算机之间传输文件之前,您需要了解一些事项。 首先,您需要有一条与您的 Android 设备兼容的 USB 数据线。 其次,您需要在您的 Wiko Power U20 设备上启用“USB 调试”。 这可以通过转到设备上的“设置”菜单,然后选择“开发人员选项”,然后启用“USB 调试”选项来完成。
完成这两件事后,您就可以在 Android 设备和计算机之间传输文件了。 为此,只需使用 USB 数据线将您的 Wiko Power U20 设备连接到您的计算机,然后在您的计算机上打开“Android 文件传输”应用程序。 此应用程序将允许您浏览 Wiko Power U20 设备上的文件,并将它们传输到您的计算机。
在您的计算机上,打开 Android 文件传输应用程序。
在您的计算机上,打开 Wiko Power U20 文件传输应用程序。

如果您没有该应用程序,请从 Google Play 商店下载。
使用 USB 数据线将计算机连接到手机。
在您的手机上,点按 USB 以获取……通知。
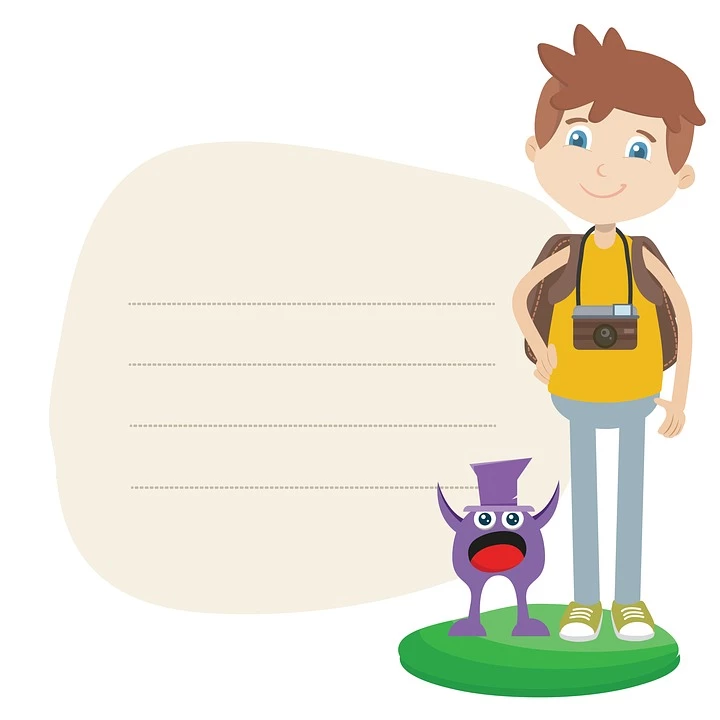
点击打开 USB 存储,然后在出现提示时点击确定。
解锁手机。
打开文件应用程序。
点击文件以在其默认应用程序中打开它。 要选择多个文件,请在按住 Mac 上的 Command 键或 Windows 上的 Control 键的同时点击它们。 然后,点击复制或剪切。
粘贴文件:轻点您要粘贴文件的位置,然后轻点“粘贴”。
移动文件:点住文件,然后将其拖到另一个位置。
重命名文件:点住文件,然后轻点重命名 。
删除文件:点住文件,然后点按删除 。
共享文件:点住文件,然后点按共享 。
完成后,将手机从 Windows 中弹出或从手机和计算机上拔下 USB 电缆。
总结:如何将文件从计算机导入到 Wiko Power U20?
将文件从计算机导入 Android 的方法有很多,但最常见和最有效的方法是使用 USB 数据线。 本指南将向您展示如何使用 USB 电缆将文件从计算机导入到您的 Wiko Power U20 设备。
首先,您需要使用 USB 数据线将您的 Android 设备连接到您的计算机。 建立连接后,您将在 Wiko Power U20 设备上看到一条通知,询问您是否要启用 USB 调试。 点击“确定”以启用 USB 调试。
启用 USB 调试后,您将能够从计算机访问 Android 设备的内部存储器。 为此,请打开计算机上的“我的电脑”或“这台电脑”文件夹,然后查找您的 Wiko Power U20 设备的名称。
找到 Android 设备的名称后,双击将其打开。 在里面,您应该会看到一个名为“联系人”的文件夹。 这是您的 Wiko Power U20 设备存储所有联系人的地方。
要将计算机中的联系人导入 Android 设备,只需将计算机中的“联系人”文件夹拖放到 Wiko Power U20 设备的内存中即可。
您还可以将其他文件从计算机导入 Android 设备,方法是将它们拖放到 Wiko Power U20 设备内存中的相应文件夹中。 例如,如果要从计算机导入照片,可以将它们拖放到“图片”文件夹中。
导入所需的所有文件后,您可以安全地断开 Android 设备与计算机的连接。 您导入的文件现在将在您的 Wiko Power U20 设备上可用。
你需要更多? 我们的专家团队和热情 可以帮你。