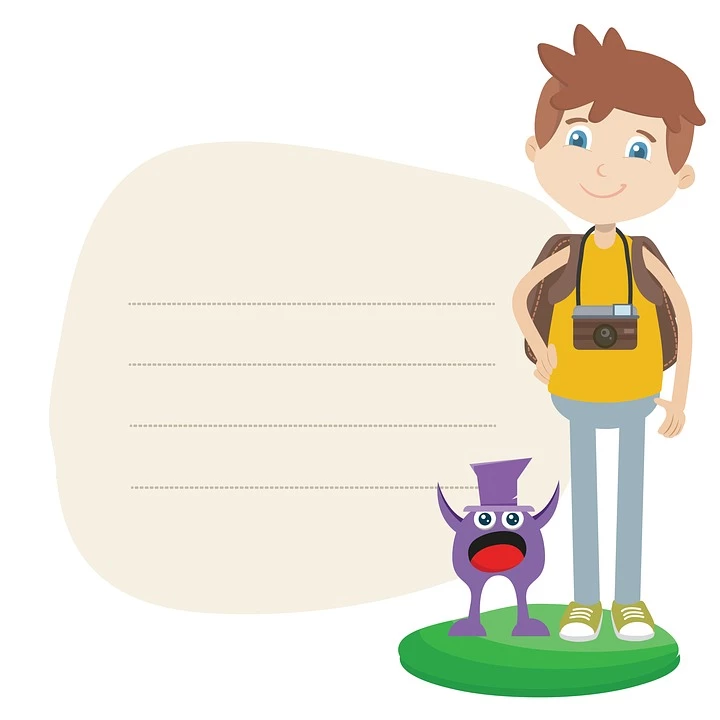
How to do a Screencast on Xiaomi 11t Pro
A screen mirroring session allows you to show the contents of your Android device’s screen on a TV or other display. This can be useful when you want to share photos, videos, or other media from your device with others.
There are a few different ways to do screen mirroring on Xiaomi 11t Pro. One popular option is to use a Chromecast device. Chromecast is a Google-made stick that plugs into the HDMI port on your TV. Once it’s set up, you can use the Chromecast app on your Android device to cast your screen to the TV.
Another option is to use a Roku device. Roku is a streaming media player that also has the ability to do screen mirroring. Like Chromecast, you’ll need to install the Roku app on your Xiaomi 11t Pro device and then connect to the Roku device that’s attached to your TV.
Once you’ve got either a Chromecast or Roku set up, using screen mirroring is relatively straightforward. In most cases, you’ll just need to open the app on your Android device and then select the “cast” or “screen mirroring” option. Your TV should then show the contents of your Xiaomi 11t Pro device’s screen.
If you’re using screen mirroring for business purposes, there are a few things to keep in mind. First, make sure that you’re using a high-quality HDMI cable to connect your Android device to the TV. Second, if you’re going to be sharing sensitive information, consider using a screen mirroring app that offers encryption. Finally, be aware that not all apps support screen mirroring. So, if you’re trying to share an app that doesn’t support casting, it won’t work.

9 points: what should I do to cast my Xiaomi 11t Pro to my TV?
Screen mirroring is a feature that allows you to share your Xiaomi 11t Pro device’s screen with another screen, such as a TV, projector, or computer. This can be useful for a variety of purposes, such as sharing photos or videos with others, giving a presentation, or playing a game on a larger screen. Screen mirroring is typically done over a Wi-Fi connection, and there are a few different ways to set it up.
To use screen mirroring, you’ll need a compatible device. Most newer Android devices are compatible with screen mirroring.
Screen mirroring is a technology that allows you to share your screen with another display. Screen mirroring is a great way to share content from your Xiaomi 11t Pro device with a TV or projector. Most newer Android devices are compatible with screen mirroring. To use screen mirroring, you’ll need a compatible device.
To start screen mirroring, open the Settings app on your Xiaomi 11t Pro device and tap Display.
Screen mirroring is a feature that allows you to cast your screen to another display. This is useful if you want to share your screen with others, or if you want to display your screen on a larger display.

To start screen mirroring, open the Settings app on your Android device and tap Display. Then, tap Cast.
If you see the option for Enable wireless display, then your device supports screen mirroring. Tap this option to turn on screen mirroring.
Once screen mirroring is enabled, you will see a list of available devices that you can cast your screen to. Tap the device that you want to cast your screen to.
If prompted, enter the PIN code that is displayed on the other device. Once connected, your screen will be mirrored on the other device.
You can stop mirroring your screen by tapping the Disconnect button.
Tap Cast Screen. A list of available devices will be displayed.
Cast Screen is a feature of the Xiaomi 11t Pro operating system that allows users to wirelessly connect their Android device to a compatible television or display. Once connected, the user’s Xiaomi 11t Pro device will display its content on the television or display, allowing them to share photos, videos, and other content with others.
To use Cast Screen, the user first needs to ensure that their Android device is connected to the same Wi-Fi network as their compatible television or display. Once connected to the same Wi-Fi network, the user can then open the Settings app on their Xiaomi 11t Pro device and select the “Display” option. Within the Display settings, the user should then select the “Cast Screen” option. A list of available devices will be displayed.
The user can then select their desired television or display from the list of available devices. Once selected, the user’s Android device will begin casting its content to the television or display. The user can stop casting their content at any time by selecting the “Stop Casting” option from the Cast Screen menu.
“screen sharing from Xiaomi 11t Pro to TV”:
Most newer TVs are equipped with built-in Chromecast functionality, which makes it easy to share your screen from your Android device. If your TV doesn’t have Chromecast built-in, you can use a Chromecast device connected to an HDMI port on your TV.
To share your screen from your Xiaomi 11t Pro device, first make sure that your Chromecast or TV with Chromecast built-in is set up and connected to the same Wi-Fi network as your Android device.
Open the app that you want to share on your TV. For example, open YouTube if you want to share a video.
Tap the Cast button . The Cast button is usually located in the upper-right corner of the app. If you don’t see the Cast button, check the app’s Help Center or user guide for more information.
Select the device you want to share your screen with. A list of available devices will show up. If you’re using a Chromecast, select your Chromecast from the list. If you’re using a TV with Chromecast built-in, select it from the list of Available Devices.
Your content will start playing automatically on the TV. To stop casting, tap the Cast button and then Disconnect.
If prompted, enter the PIN code for the device.
If you’re trying to cast from an Xiaomi 11t Pro device to a TV, you may be prompted to enter a PIN code. Here’s what you need to know about this process.
When you’re trying to cast your screen from an Android device to a TV, you may be prompted to enter a PIN code. This is because the TV needs to verify that your Xiaomi 11t Pro device is authorized to cast to it.
The PIN code is generated by the TV and is displayed on the screen. You’ll need to enter this PIN code on your Android device in order to complete the casting process.
If you’re having trouble finding the PIN code, make sure that your TV is on and that you’ve selected the correct input. You should also check that your Xiaomi 11t Pro device is connected to the same Wi-Fi network as your TV.
Once you’ve entered the PIN code, you should be able to start casting your screen to your TV. If you’re still having trouble, try restarting both your Android device and your TV.
Your Android device’s screen will now be shared with the selected device. This is a great way to share content from your phone or tablet with a larger screen. There are a few different ways to do this, so we’ll cover the most popular methods below.
First, let’s talk about using an HDMI cable. If your Xiaomi 11t Pro device has an HDMI port, you can simply connect it to the TV with an HDMI cable. This is the easiest way to share your screen, but it requires that your TV have an HDMI input. If you don’t have an HDMI TV, you can still use an HDMI cable with a converter.
Next, let’s talk about using Chromecast. Chromecast is a Google product that allows you to share your screen wirelessly. All you need is a Chromecast device and an HDMI-equipped TV. Once you have those two things, you simply cast your screen from your Android device to the TV.
Finally, let’s talk about using AirPlay. AirPlay is a technology developed by Apple that allows you to share your screen wirelessly with compatible devices. If you have an Apple TV, you can use AirPlay to share your screen with the TV. If you don’t have an Apple TV, there are several third-party devices that support AirPlay, such as the Roku Streaming Stick+.
No matter which method you use, sharing your Xiaomi 11t Pro device’s screen with a TV is a great way to enjoy content on a larger screen.
To stop screen mirroring, tap Disconnect on your Android device or disconnect the HDMI cable from the TV or projector.
When you want to stop screen mirroring from your Xiaomi 11t Pro device to a TV or projector, simply tap Disconnect on your Android device. You can also disconnect the HDMI cable from the TV or projector. Screen mirroring is a great way to share content from your Xiaomi 11t Pro device with others, but there are times when you might want to stop the process.
You can also stop screen mirroring by turning off the power to the TV or projector
You can also stop screen mirroring by turning off the power to the TV or projector. If you want to end your screen mirroring session but keep your TV or projector on, you can do so by disconnecting the HDMI cable from your device.
To conclude: How to do a Screen Mirroring on Xiaomi 11t Pro?
Screen mirroring is a technology that allows you to view your Android screen on a remote display. Amazon’s Fire TV Stick and Google’s Chromecast are two popular devices that support screen mirroring. To use screen mirroring, you’ll need to adjust the settings on your Xiaomi 11t Pro device.
Screen mirroring is a great way to share your music, business presentations, or gaming content with others. It’s also a convenient way to view your Android screen on a larger display.
You can also consult our other articles:
- How to change font on Xiaomi 11t Pro
- How to use emojis on Xiaomi 11t Pro
- How to change alarm ringtone on Xiaomi 11t Pro
You need more? Our team of experts and passionate can help you.