
How can I import files from a computer to Wiko Power U20
It is now possible to import files from a computer to Android without using a USB cable. You can do this by using a subscription service that will guide you through the process. The first step is to download the app on your device. Once the app is installed, open it and sign in with your Google account. Then, you will need to give the app permission to access your contacts and share files. After that, you can select the folders that you want to import from your computer. The app will then create an adoptable storage file on your Wiko Power U20 device. This file will be used in the future to store all of the files that you import.
The 2 points to know: what should I do to transfer files between a computer and an Wiko Power U20 phone?
Connect your Android device to your computer using a USB cable.
When you connect your Wiko Power U20 device to your computer using a USB cable, you can transfer files between the two devices. This process is called “Android file transfer.”
There are a few things you need to know before you can transfer files between your Wiko Power U20 device and your computer. First, you need to have a USB cable that is compatible with your Android device. Second, you need to enable “USB debugging” on your Wiko Power U20 device. This can be done by going to the “Settings” menu on your device, then selecting “Developer options,” and then enabling the “USB debugging” option.
Once you have done these two things, you are ready to transfer files between your Android device and your computer. To do this, simply connect your Wiko Power U20 device to your computer using the USB cable, and then open the “Android File Transfer” application on your computer. This application will allow you to browse the files on your Wiko Power U20 device, and transfer them to your computer.
On your computer, open the Android File Transfer app.
On your computer, open the Wiko Power U20 File Transfer app.

If you don’t have the app, download it from the Google Play Store.
Connect your computer to your phone with a USB cable.
On your phone, tap the USB for… notification.
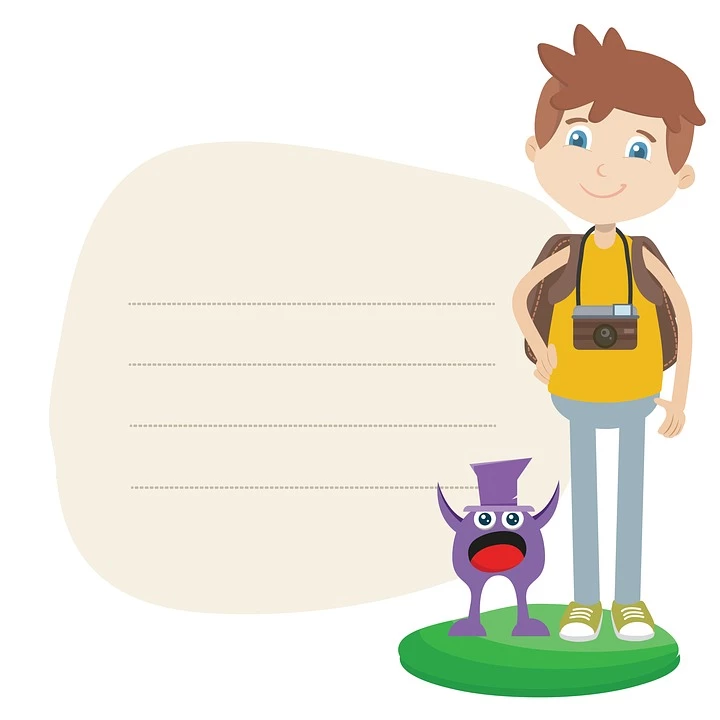
Tap Turn on USB storage, then tap OK when prompted.
Unlock your phone.
Open the Files app .
Tap a file to open it in its default app. To select multiple files, tap them while holding down the Command key on a Mac or the Control key on Windows. Then, tap Copy or Cut .
Paste files: Tap where you want to paste the files, then tap Paste .
Move files: Tap and hold a file, then drag it to another location.
Rename files: Tap and hold a file, then tap Rename .
Delete files: Tap and hold a file, then tap Delete .
Share files: Tap and hold a file, then tap Share .
When you’re done, eject your phone from Windows or unplug the USB cable from your phone and computer.
To conclude: How to import files from a computer to Wiko Power U20?
There are many ways to import files from a computer to Android, but the most common and effective way is to use a USB cable. This guide will show you how to import files from a computer to your Wiko Power U20 device using a USB cable.
First, you need to connect your Android device to your computer using a USB cable. Once the connection is made, you will see a notification on your Wiko Power U20 device asking you if you want to enable USB debugging. Tap on “OK” to enable USB debugging.
Once USB debugging is enabled, you will be able to access your Android device’s internal memory from your computer. To do this, open up the “My Computer” or “This PC” folder on your computer and look for your Wiko Power U20 device’s name.
Once you have found your Android device’s name, double-click on it to open it up. Inside, you should see a folder called “Contacts.” This is where your Wiko Power U20 device stores all of your contacts.
To import your contacts from your computer to your Android device, simply drag and drop the “Contacts” folder from your computer into the internal memory of your Wiko Power U20 device.
You can also import other files from your computer to your Android device by dragging and dropping them into the appropriate folders in your Wiko Power U20 device’s internal memory. For example, if you want to import photos from your computer, you can drag and drop them into the “Pictures” folder.
Once you have imported all of the files that you want to, you can safely disconnect your Android device from your computer. The files that you imported will now be available on your Wiko Power U20 device.
You can also consult our other articles:
- How to import contacts on Wiko Power U20
- How to hide my number on Wiko Power U20
- How to fix fingerprint issues on Wiko Power U20
You need more? Our team of experts and passionate can help you.