
How do I make my Motorola Moto G71 default to SD card?
To get started, you could safely and easily use your SD card as default storage by downloading a dedicated app. Before doing so, we recommend checking your SD card availability, then making a backup of your Motorola Moto G71 and finally transferring your existing files to your SD card.
You can also check one of the numerous video tutorials on how to use your SD card as default storage on your smartphone.
Motorola Moto G71 devices typically come with two storage options: internal storage and an SD card. Internal storage is where the operating system and pre-installed apps are stored. The SD card is usually used for storing user data, such as photos, videos, music, and downloaded apps.
Some Android devices allow you to move apps to the SD card in order to free up internal storage space. However, not all apps can be moved to the SD card. And even if an app can be moved, it doesn’t mean that all of its data will be stored on the SD card.
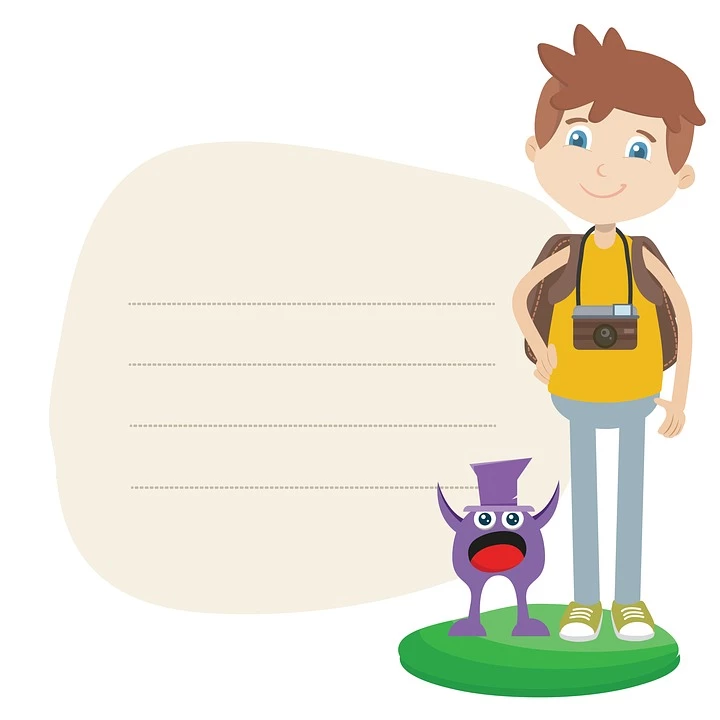
If you want to use your SD card as your primary storage option on Motorola Moto G71, there are a few things you need to do. First, you’ll need to ensure that your SD card has enough capacity to store all of your data. Second, you’ll need to format your SD card as internal storage. And finally, you’ll need to move your data and apps to the SD card.
Once you’ve done all of this, your SD card will be used as your default storage option on Android. This means that all new data and apps will be stored on the SD card by default. If you ever need to free up space on your internal storage, you can simply move data and apps back to the SD card.
The 2 points to know: what should I do to set my SD card as default storage on Motorola Moto G71?
You can use an SD card as default storage on Motorola Moto G71 by changing the settings in your device’s storage menu. This is a convenient way to increase the amount of storage on your Android device without having to root it, and it can be useful if you’re running low on internal storage.

To change the default storage location on your Motorola Moto G71 device, open the Settings app and go to the Storage & USB section. Tap the “Default location” option and select the SD card from the list of storage devices. You may need to unmount and remount the SD card in order for the changes to take effect.
Once you’ve changed the default storage location, all new files that are saved will be stored on the SD card. This includes photos, videos, music, and downloads. Keep in mind that some apps may not be able to save files to an SD card, so you may need to move them back to internal storage if you need to free up space.
If you ever want to change the default storage location back to internal storage, simply follow the steps above and select “Internal storage” as the default location.
Doing this will allow you to store more data on your SD card, but it is important to note that some apps may not work properly if they are stored on the SD card.
When you store data on an SD card, it is important to format the card to ensure that the data is stored properly. There are two main types of formatting: FAT32 and exFAT. FAT32 is the most common type of formatting, and it is compatible with most devices. exFAT is a newer type of formatting that is not as widely compatible, but it allows for larger files to be stored on the SD card.
To format an SD card, you will need a computer with an SD card reader. You can format the SD card using the Windows or Mac OS X operating system.
1. Insert the SD card into the SD card reader.
2. Open the “My Computer” or “Finder” application on your computer.
3. Right-click on the icon for the SD card and select “Format.”
4. Select either the “FAT32” or “exFAT” option from the drop-down menu.
5. Click on the “Start” button to begin the formatting process.
6. Once the process is complete, you can remove the SD card from the reader and use it with your device.
To conclude: How to use SD card as default storage on Motorola Moto G71?
The SD card is a great way to keep your data safe and secure. You can use it to store your data in a safe place, or to keep your data in a folder on your internal storage. You can also use it to store your data in the cloud.
Android has adopted the SD card as the default storage method for many devices. This is because the SD card is more reliable than the internal storage method. The SD card is also more battery friendly.
To use the SD card as the default storage on Motorola Moto G71, you need to first place the SD card in the device. Then, you need to go to the settings icon and select the “Storage” option. From there, you will see the option to select the SD card as the default storage. Select that option and then all of your data will be stored on the SD card.
You can also consult our other articles:
- How to record a call on Motorola Moto G71
- How to save app data on Motorola Moto G71
- How to do a Screen Mirroring on Motorola Moto G71?
You need more? Our team of experts and passionate can help you.